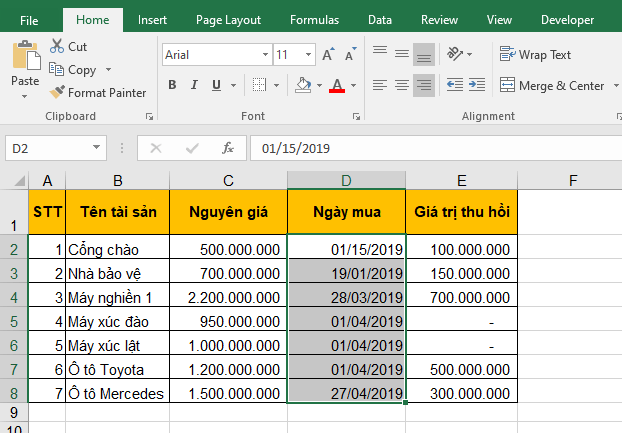Mẹo khắc phục lỗi sai định dạng ngày tháng trong Excel
Cách sửa nhanh lỗi sai định dạng ngày tháng trong Excel
Lỗi sai định dạng ngày tháng trong Excel người dùng thường hay mắc phải, trong bài viết Mẹo khắc phục lỗi sai định dạng ngày tháng trong Excel VnDoc sẽ hướng dẫn bạn sửa lỗi nhanh chóng.
Lỗi sai định dạng ngày tháng xảy ra khá thường xuyên với người dùng Excel, đặc biệt là những người mới sử dụng Excel lần đầu. Lỗi này xuất hiện khi bạn gõ ngày, tháng nhưng không ra định dạng chuẩn của Việt Nam (01/01/1900) mà ra dấu gạch ngang, dấu chấm hoặc đảo ngược ngày, tháng. Hãy theo dõi bài viết sau để biết cách xử lý tình trạng gõ ngày tháng bị sai định dạng trong Excel.
Ví dụ ta có bảng tài sản như hình dưới. Như các bạn có thể thấy, tại cột ngày mua thì định dạng ngày tháng rất lung tung. Ô thì gạch ngang, ô thì gạch chéo, ô thì chấm. Ngày tháng cũng bị đảo ngược rất lộn xộn. Để xử lý tình trạng này thì các bạn hãy làm theo các bước sau.
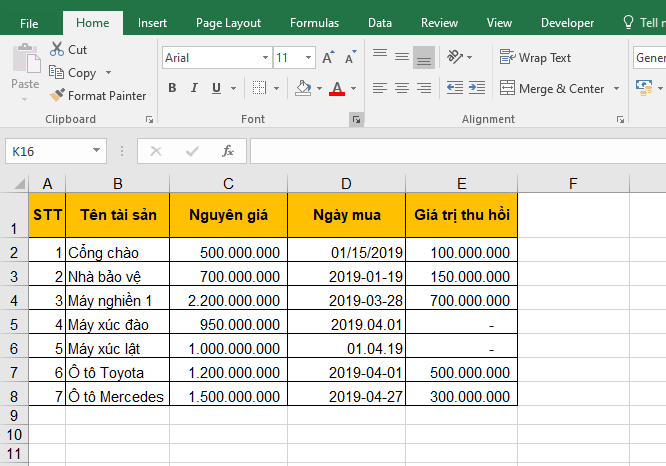
Bước 1: Bôi đen những ô mà bạn muốn định dạng lại ngày tháng. Sau đó nhấn chuột phải và chọn Format Cells…
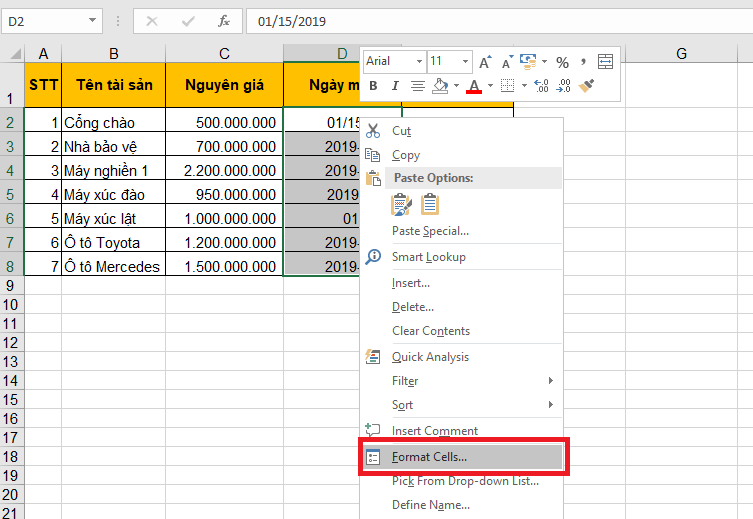
Bước 2: Hộp thoại Format Cells hiện ra, các bạn chọn thẻ Number => chọn mục Date. Sau đó các bạn nhấm vào mũi tên xuống ở mục Locale rồi kéo xuống chọn Vietnamese.
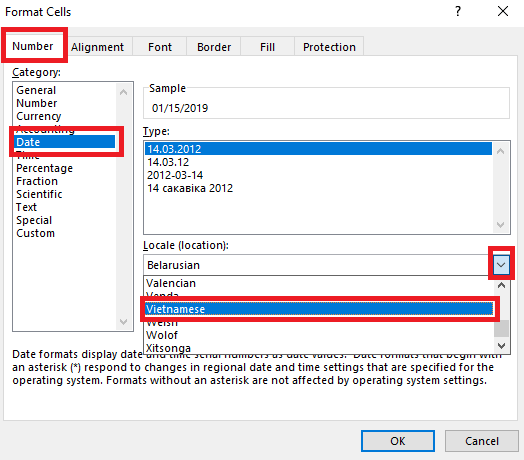
Bước 3: Sau khi chọn Location là Vietnamese. Bây giờ các bạn có thể chọn định dạng ngày tháng chuẩn Việt Nam ở mục Type. Ví dụ trong trường hợp này là chọn định dạng chuẩn kiểu 14/03/2012. Sau khi chọn được định dạng vừa ý, các bạn nhấn OK để hoàn tất.
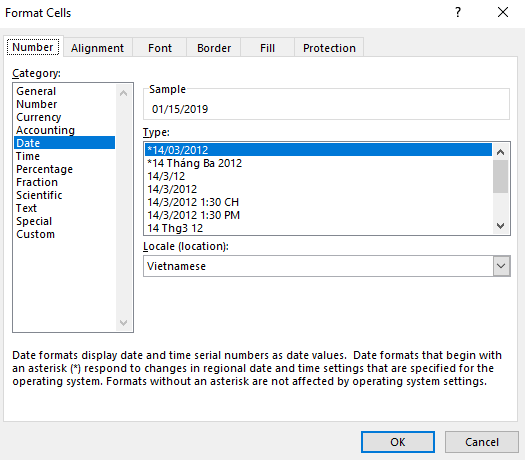
Kết quả ta thu được ngày tháng năm ở các ô tại cột "Ngày mua" đã được định dạng lại theo chuẩn Việt Nam.