Cách chụp, quay màn hình bằng PowerPoint
Bạn chưa biết chụp và quay màn hình bằng PowerPoint như thế nào? VnDoc sẽ hướng dẫn các bạn cách chụp, quay màn hình bằng PowerPoint vừa dễ thao tác mà còn cực kỳ dễ để xuất hình ảnh, xuất video phục vụ tùy mục đích. Dưới đây là chi tiết cách làm các bạn tham khảo nhé
Hướng dẫn cách chụp, quay màn hình bằng PowerPoint
1. Cách chụp màn hình bằng PowerPoint
Bài viết được thực hiện trên PowerPoint 2016, các phiên bản Microsoft PowerPoint 365 2010 2013 2019 có thể thực hiện tương tự nhé.
Bước 1: Chụp ảnh màn hình bằng PowerPoint
Vào Insert > Chọn Screenshot > Chụp màn hình một trong một loạt các cửa sổ đang mở trên máy tính.
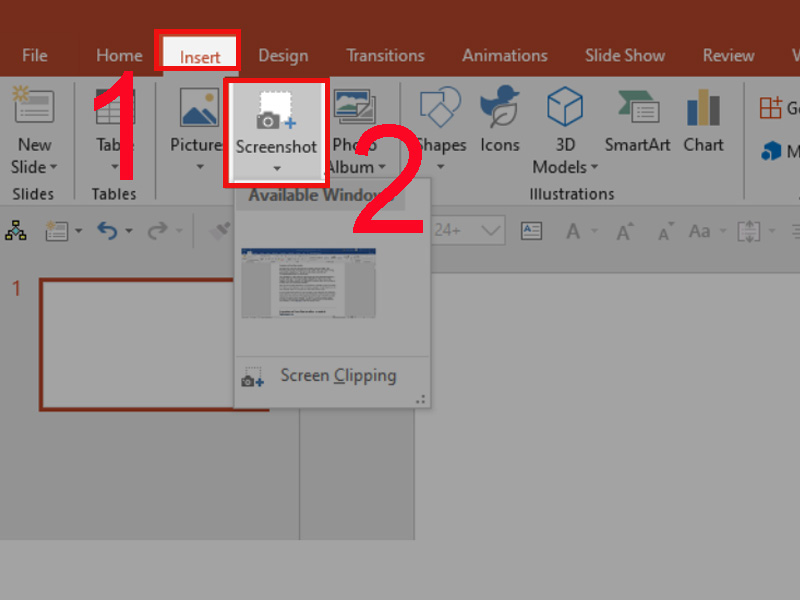
Chụp toàn màn hình
Hoặc có thể chụp một khu vực màn hình tại cửa sổ đang đứng:
Vào Insert > Chọn Screenshot > Screen Clipping
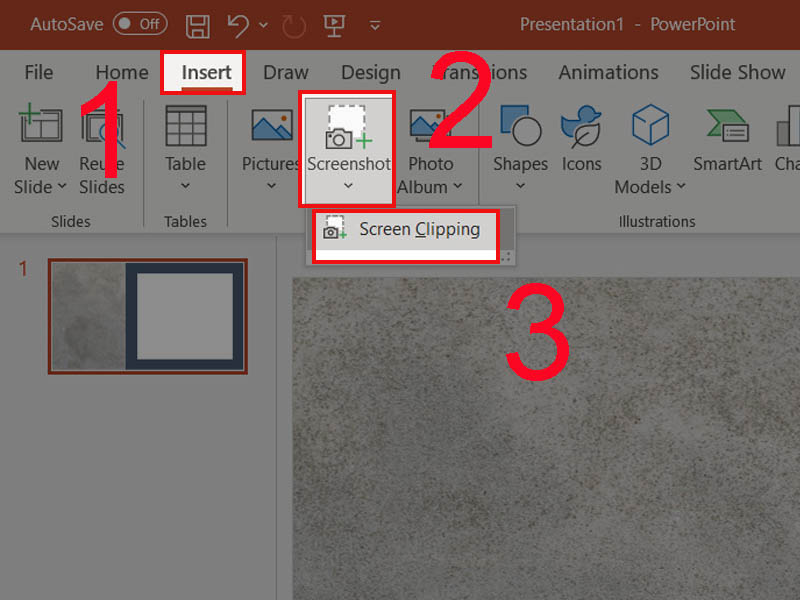
Vào Insert > Chọn Screenshot > Screen Clipping
Bôi vùng muốn chụp màn hình > Ảnh chụp tự động lưu vào PowerPoint.
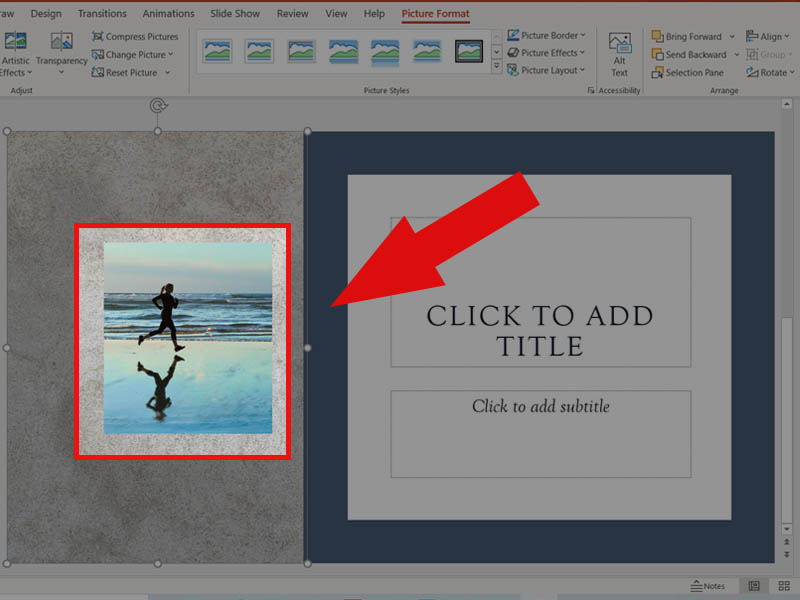
Bôi vùng muốn chụp màn hình > Ảnh chụp tự động lưu vào PowerPoint
Bước 2: Lưu file ảnh về máy tính
Nhấn phải chuột > Chọn Save as picture.
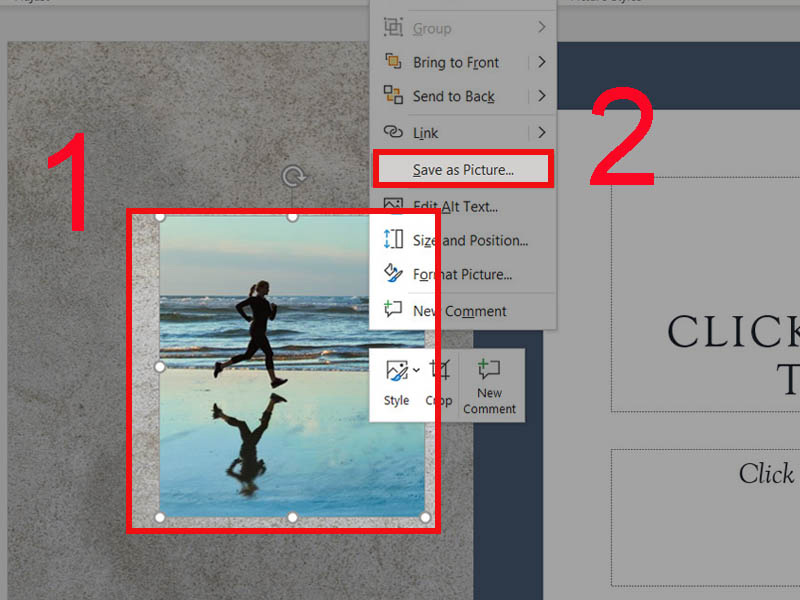
Lưu hình ảnh
2. Cách quay màn hình bằng PowerPoint
- Quay màn hình bằng PowerPoint sẽ có thể ghi lại chi tiết từng thao tác thực hiện trong một bài PowerPoint.
Bước 1: Quay màn hình bằng PowerPoint
Vào Insert > Nhấn Screen Recording.
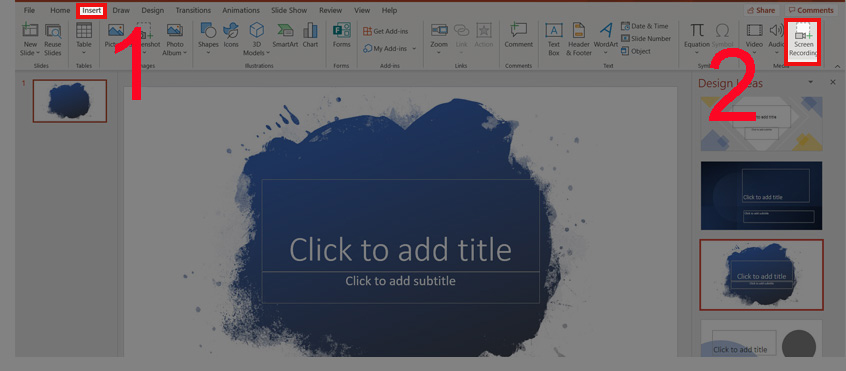
Insert > Nhấn Screen Recording
Chọn Select Area > Bôi vùng muốn quay màn hình > Nhấn nút Record để quay.
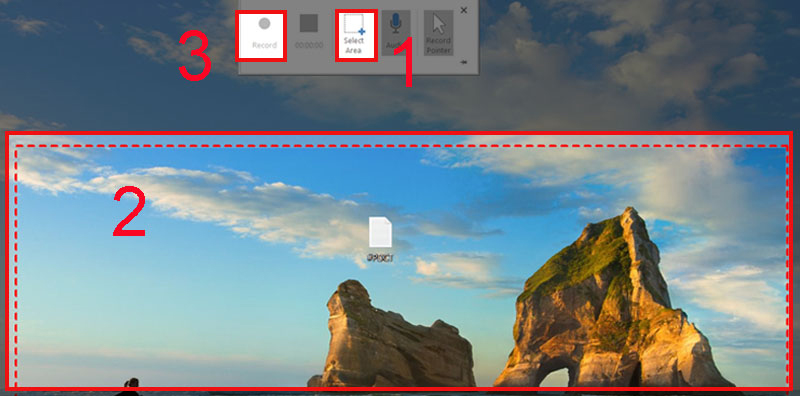
Quay màn hình
Quá trình quay bạn có thể tự điều chỉnh các chức năng:
- Ghi lại thao tác của trỏ chuột (Record Pointer).
- Ghi lại âm thanh (Audio).
Bước 2: Dừng quay màn hình
Nhấn nút Pause để dừng quay tạm thời.
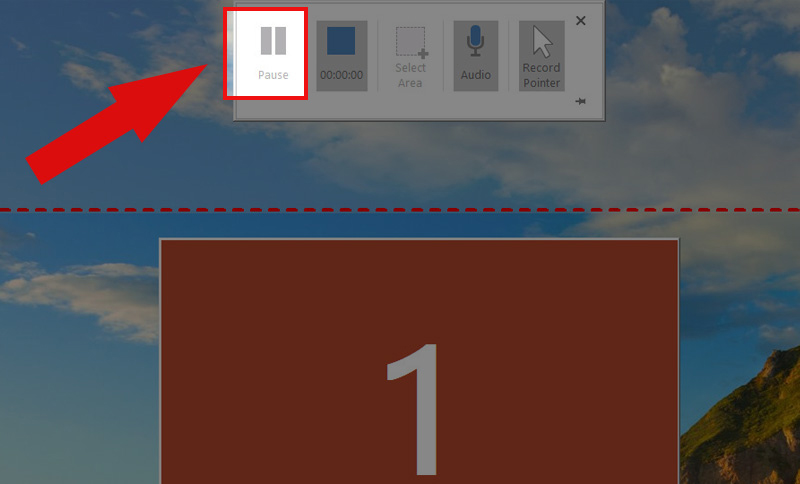
Chọn Pause để dừng quay tạm thời
Nhấn nút Stop để kết thúc việc quay màn hình.
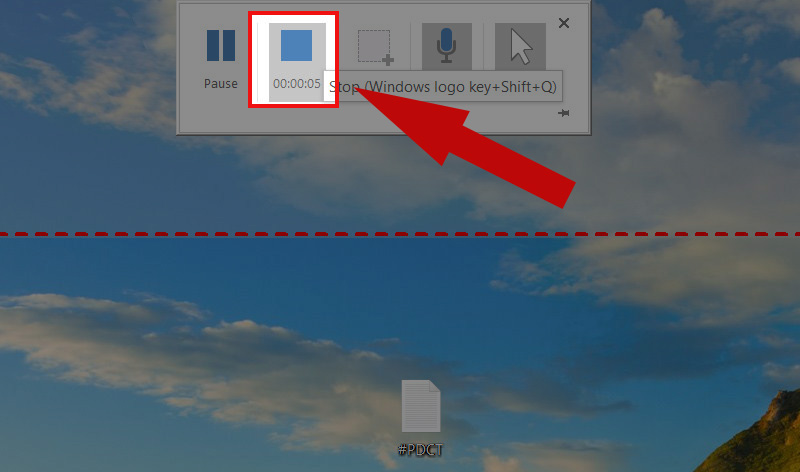
Chọn stop để kết thúc việc quay màn hình
Video sẽ tự lưu vào file PowerPoint.
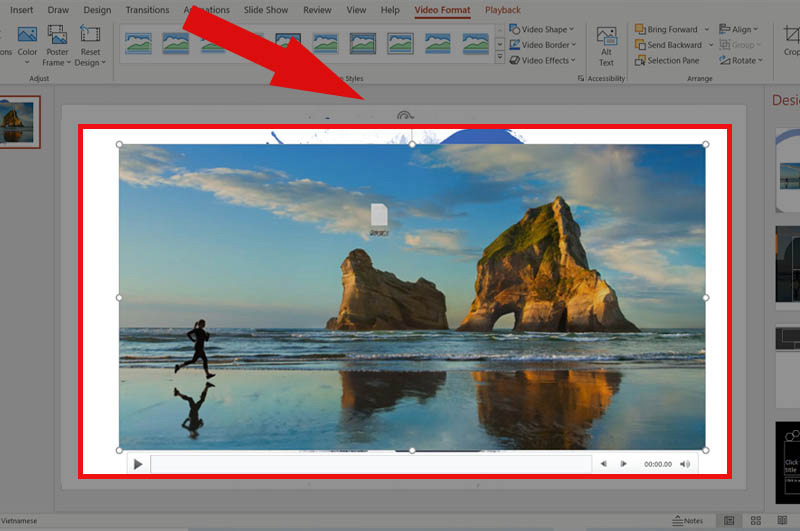
Video sẽ tự lưu vào file pp
Bước 3: Lưu video về máy tính
Nhấn phải chuột > Chọn Save Media as.
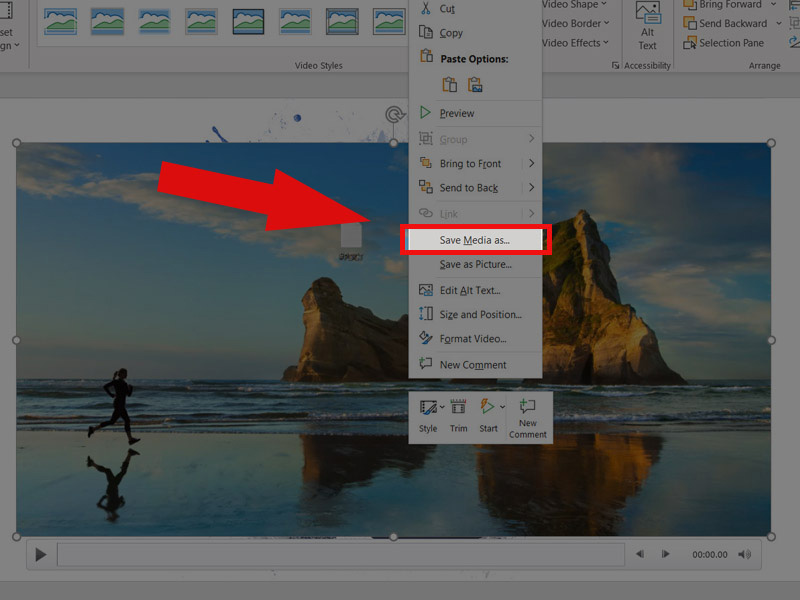
Lưu video
Như vậy là VnDoc đã chia sẻ tới Cách chụp, quay màn hình bằng PowerPoint một cách chuyên nghiệp. Quay màn hình trên PowerPoint sẽ tiết kiệm thời gian mà không cần phải sử dụng các phần mềm hỗ trợ khác. Các bạn nhớ lưu ý quay màn video hỗ trợ quay các phiên bản PowerPoint 2016, các phiên bản Microsoft PowerPoint 365 2010 2013 2019.
Ngoài ra VnDoc đã xây dựng thêm một chuyên mục mới hoàn toàn miễn phí dành cho các bạn muốn tìm hiểu các ứng dụng dạy trực tuyến: Dạy học Online
- Hướng dẫn dạy học trực tuyến trên Google Meet
- Cách biến điện thoại thành webcam khi dùng Zoom
- Top 7 ứng dụng họp, học trực tuyến miễn phí năm 2021
- Hướng dẫn sử dụng Google Classroom để học online
- Gợi ý 10 cách dạy học trực tuyến hiệu quả cao trong mùa Covid


