Cách thay phông nền tùy chỉnh trên Microsoft Teams
Cách đổi phông nền background trên Microsoft Teams
VnDoc mời các bạn cùng tham khảo bài viết Cách thay phông nền tùy chỉnh trên Microsoft Teams để biết cách đổi phông nền background trên Microsoft Teams cực dễ.
- Hướng dẫn tạo bài tập, giao bài tập, chấm điểm trong Microsoft Teams
- Cách khắc phục lỗi Microsoft Teams thường gặp
Microsoft Teams đã được bổ sung tính năng chuyển đổi phông nền giống như Zoom, người dùng có thể thoải máy thay đổi Backgrounds theo ý muốn. Tuy nhiên, bạn đang tìm cách thay đổi background trên Microsoft Teams nhưng chưa biết cách thực hiện. Trong bài viết này, VnDoc sẽ hướng dẫn các bạn cách đổi phông nền background trên Microsoft Teams cực dễ.
Lưu ý: Tính năng đổi phông nền sẽ không hỗ trợ khi bạn sử dụng Microsoft Teams phiên bản web.
1. Chọn phông nền cuộc gọi video trên Team
Microsoft lần đầu tiên công bố tính năng làm mờ cuộc gọi video trong Teams vào năm 2018, cho phép người dùng làm mờ cảnh nền phía sau trong khi thực hiện cuộc gọi video để tránh phiền nhiễu. Ngoài ra bạn cũng có thể thiết lập phông nền cho cuộc gọi video với với các hình ảnh mà Microsoft đã cung cấp sẵn. Cách làm như sau.
Khi đã ở trong một cuộc gọi video, bạn nhấp vào […] trong thanh menu và sau đó chọn Show background effects, sẽ có một số tùy chọn bao gồm:
- None (trống).
- Blur (làm mờ)
- An image chosen by Microsoft (chọn trong số hình mặc định có sẵn)

Chỉ cần chọn 1 trong 3 tùy chọn mà bạn muốn. Đối với các cuộc gọi đã được lên lịch, bạn cũng có thể chọn hình nền trước khi tham gia cuộc gọi.
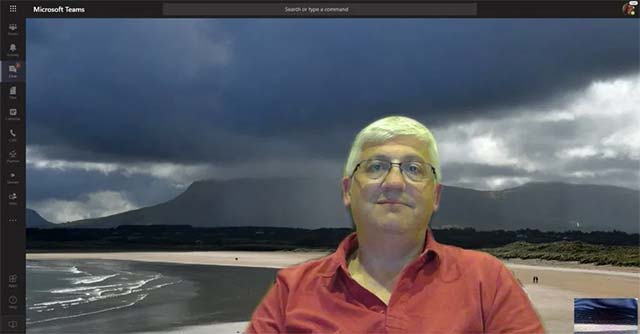
2. Cách thiết lập phông nền tùy chỉnh cuộc gọi video trên Team
Trong thời gian tời (cụ thể là vào tháng 5), Microsoft cho biết sẽ trung ra một tính năng cải tiến, hỗ trợ người dùng thiết lập phông nền tùy chỉnh cho các cuộc gọi video, chẳng hạn như logo công ty, hay bất cứ hình ảnh nào mà bạn muốn. Mặc dù tính năng này vẫn đang trong giai đoạn hoàn thiện, bạn vẫn có thể kích hoạt phông nền tùy chỉnh thông qua một mẹo đơn giản như sau.
Trên điện thoại
Hướng dẫn nhanh
- Mở ứng dụng Microsoft Teams, sau khi truy cập vào đường dẫn URL để vào lớp học, họp online, chọn Hiệu ứng nền.
- Chọn background bạn muốn sử dụng.
Hướng dẫn chi tiết
Bước 1: Mở ứng dụng Microsoft Teams, sau khi truy cập vào đường dẫn URL để chuẩn bị vào lớp học, họp online, chọn Hiệu ứng nền.
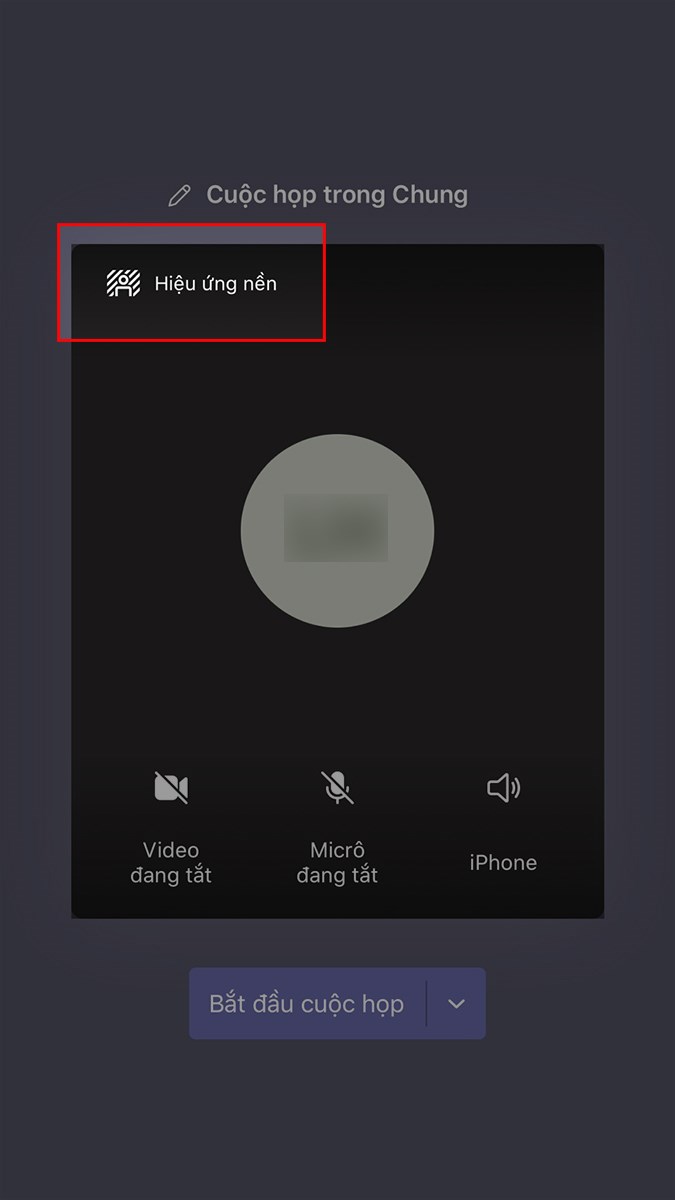
Ngoài ra, khi bạn đang học, họp online để đổi phông nền bạn chỉ cần nhấn vào biểu tượng 3 dấu chấm.

Chọn Hiệu ứng nền.
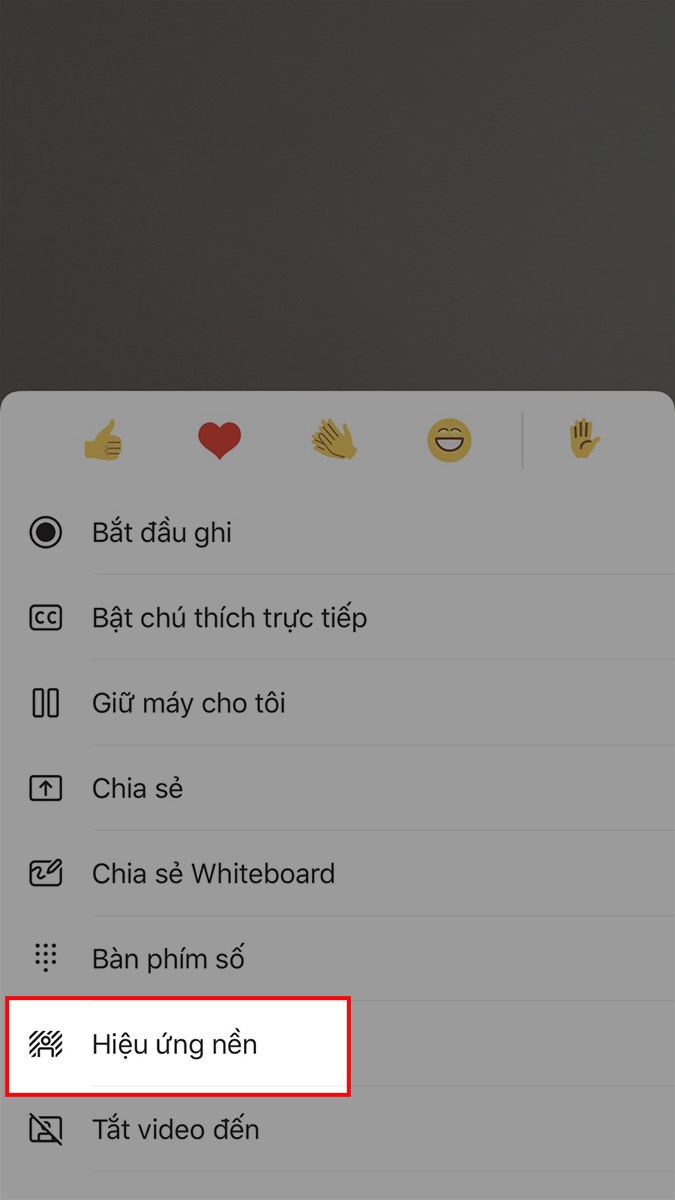
Bước 2: Chọn background bạn muốn sử dụng.
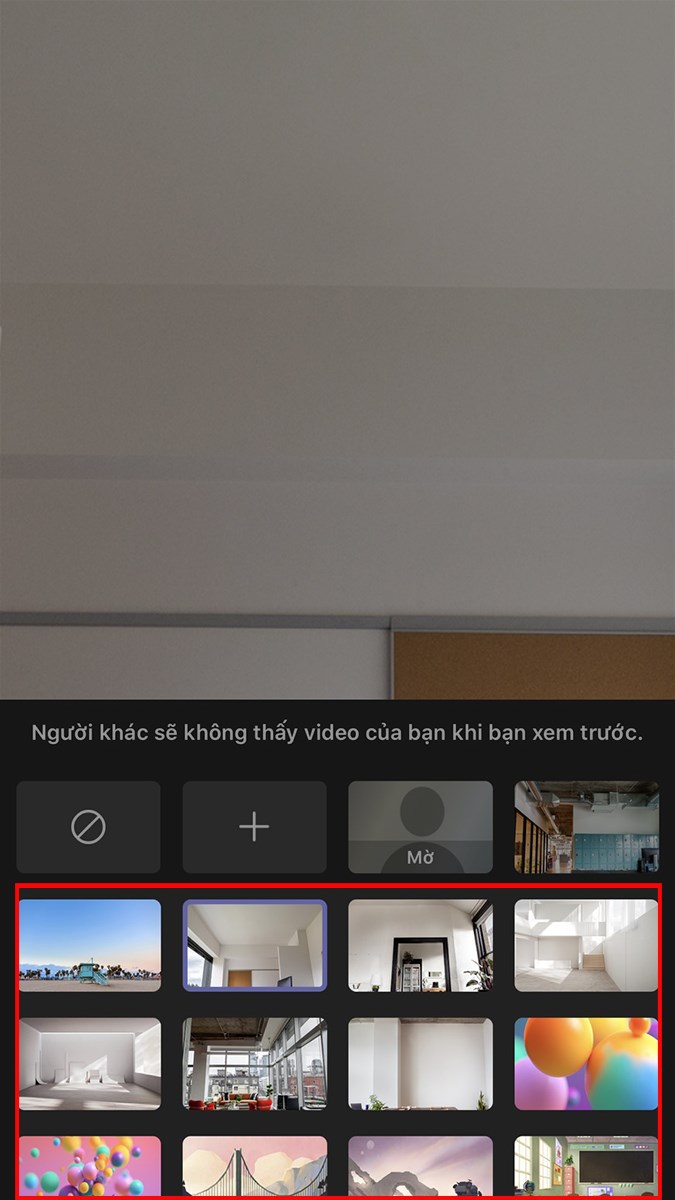
Nếu bạn muốn làm mờ phông nền, bạn chỉ cần chọn tính năng Mờ.
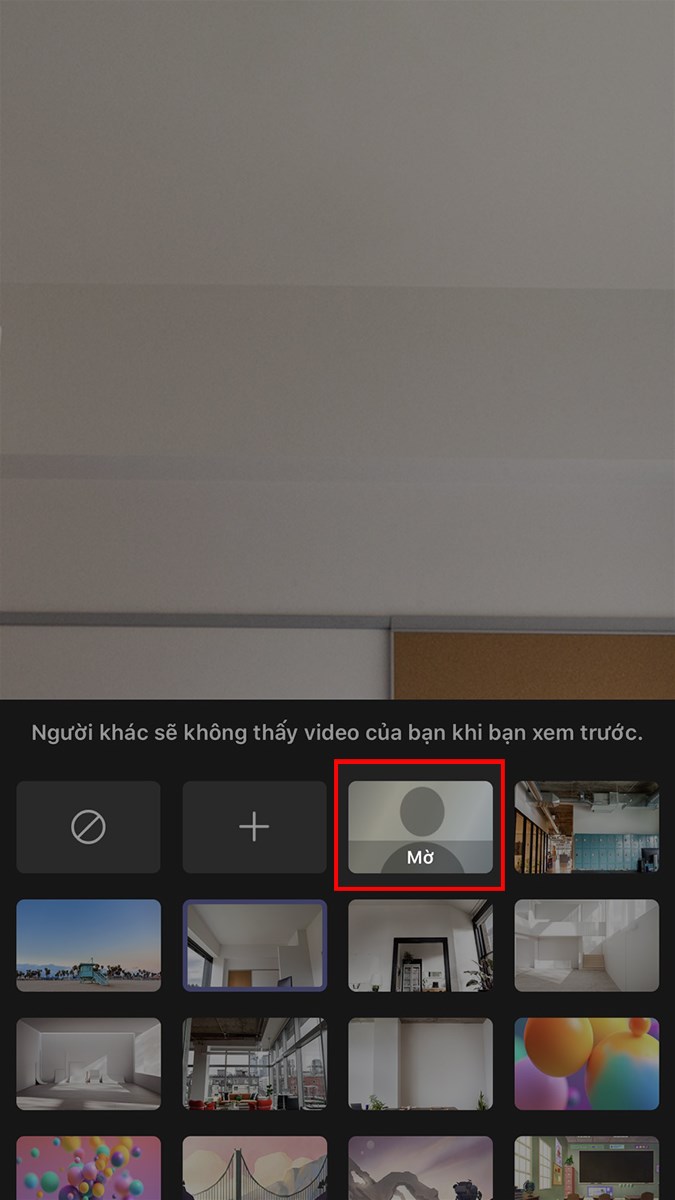
Bạn cũng có thể sử dụng hình ảnh khác để làm background mà không cần phải sử dụng nhưng background mặc định của Microsoft Teams bằng cách:
Nhấn vào biểu tượng dấu cộng > Chọn ảnh mà bạn muốn làm background.
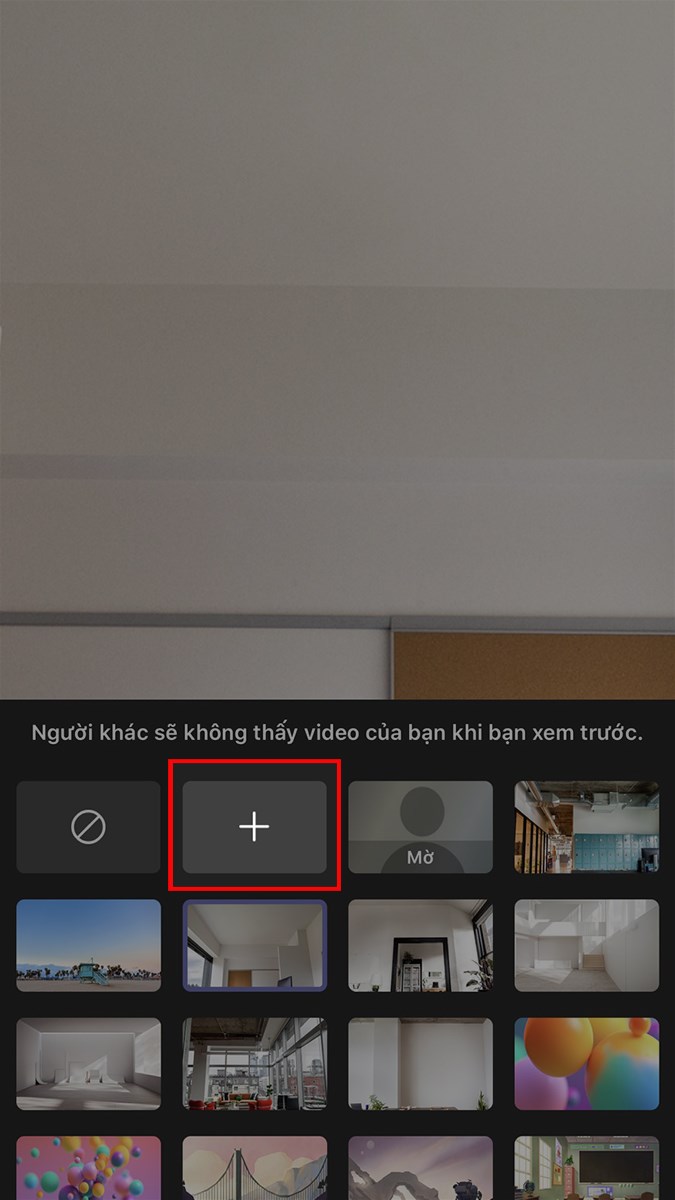
Lưu ý: Một số yêu cầu về hình ảnh mà bạn tải lên từ máy tính để làm background:
- Kích cỡ tối thiểu: 360 x 360 pixel.
- Kích cỡ tối đa: 2048 x 2048 pixel.
- Định dạng hình ảnh hỗ trợ: JPEG, JPG, PNG, BMP.
- Tỷ lệ khung ảnh: lớn hơn 4.
Trên PC Windows
- Chuẩn bị một tệp hình ảnh ở định dạng JPEG với kích thước khoảng 1MB làm phông nền tùy chỉnh.
- Đặt hình ảnh trên vào thư mục %AppData%\Microsoft\Teams\Backgrounds\Uploads folder.
- Bây giờ, trong cuộc gọi video trên Teams, bạn nhấp vào biểu tượng nền khoanh tròn trong ảnh minh họa phía dưới. Nền tùy chỉnh mới của bạn sẽ được liệt kê cùng với bộ nền mặc định.
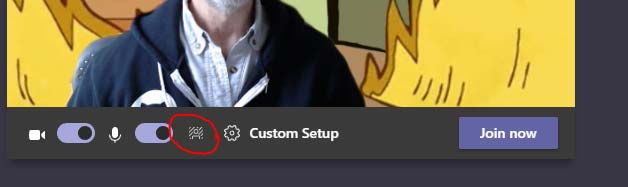
Trên máy Mac
- Chuẩn bị một tệp hình ảnh ở định dạng JPEG với kích thước khoảng 1MB làm phông nền tùy chỉnh.
- Đặt hình ảnh trên vào thư mục /users/<username>/Library/Application Support/Microsoft/Teams/Backgrounds/Uploads.
- Bây giờ, trong cuộc gọi video trên Teams, bạn nhấp vào biểu tượng nền khoanh tròn trong ảnh minh họa phía trên. Nền tùy chỉnh mới của bạn sẽ được liệt kê cùng với bộ nền mặc định.
Mời các bạn tham khảo thêm tại mục thủ thuật văn phòng trong phần tài liệu.
- Cách cài đặt và sử dụng Teamlink học trực tuyến miễn phí
- Hướng dẫn sử dụng Microsoft Teams để học trực tuyến
- Các phím tắt trong Zoom


