Tin học lớp 3 Bài 11. Trình chiếu của em Kết nối tri thức
Bài 11: Bài trình chiếu của em trang 54 Kết nối tri thức
Tin học lớp 3 Bài 11. Trình chiếu của em Kết nối tri thức có đáp án đầy đủ các phần, giúp các em học sinh tham khảo luyện tập giải bài tập Tin học 3 KNTT học kì 1, chuẩn bị cho các tiết học trên lớp đạt kết quả cao.
>> Bài trước: Tin học lớp 3 Bài 10: Bảo vệ thông tin khi dùng máy tính Kết nối tri thức
Tin học lớp 3 trang 54 Luyện tập
Trả lời câu hỏi Luyện tập trang 54 SGK Tin học 3
Em hãy tạo bài trình chiếu có 2 đến 3 trang để giới thiệu về trường em với các yêu cầu sau:
a) Trang chiếu có tên trường.
b) Trang chiếu có hình ảnh trường.
c) Trình chiếu toàn màn hình.
d) Lưu bài trình chiếu vào thư mục phù hợp trong máy tính.
Đáp án:
Bước 1: Nháy đúp vào biểu tượng trên màn hình nền để khởi động phần mềm trình chiếu.
trên màn hình nền để khởi động phần mềm trình chiếu.
Bước 2: Nhập tên trường.
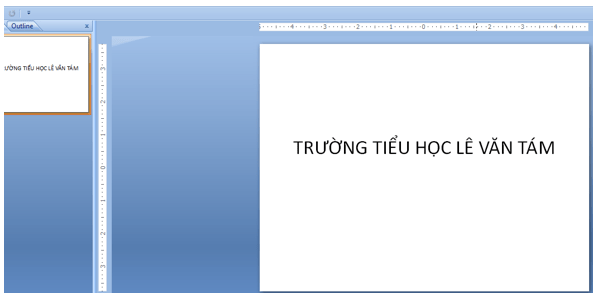
Bước 3: Thêm một trang chiếu: Nháy tổ hợp phím Ctrl+M
Bước 4: Thêm ảnh trường:
Chọn insert picture, chọn thư mục chứa ảnh về trường

Bước 5: Thêm một trang giới thiệu về trường
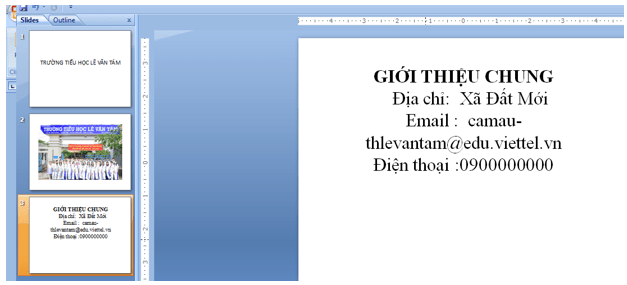
Bước 6: Trình chiếu toàn màn hình
Nháy nút để trình chiếu toàn màn hình
để trình chiếu toàn màn hình

Bước 7: Lưu bài trình chiếu: Trong bảng chọn file chọn lệnh save, cửa sổ Save hiện ra, chọn thư mục lưu tệp, gõ tên tệp sau đó nhấn save.
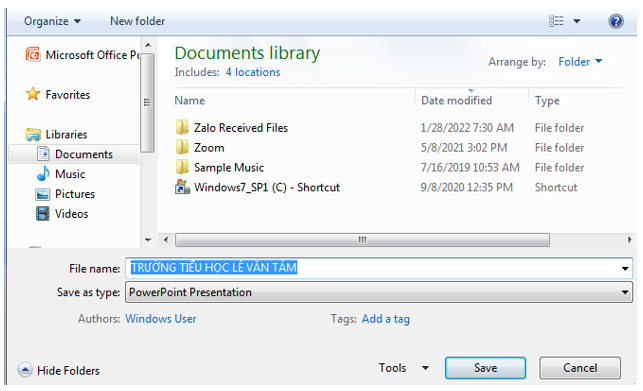
Lưu ý: Để bài trình chiếu được đẹp và hấp dẫn, chúng ta có thể thay đổi nền, màu chữ, cỡ chữ, sử dụng các hiệu ứng, …
Tin học lớp 3 trang 54 Vận dụng
Trả lời câu hỏi Vận dụng trang 54 SGK Tin học 3
Em hãy tạo bài trình chiếu về sở thích của mình và chia sẻ với các bạn.
Đáp án:
Bước 1: Nháy đúp vào biểu tượng trên màn hình nền để khởi động phần mềm trình chiếu.
trên màn hình nền để khởi động phần mềm trình chiếu.
Bước 2: Nhập tên bài trình chiếu
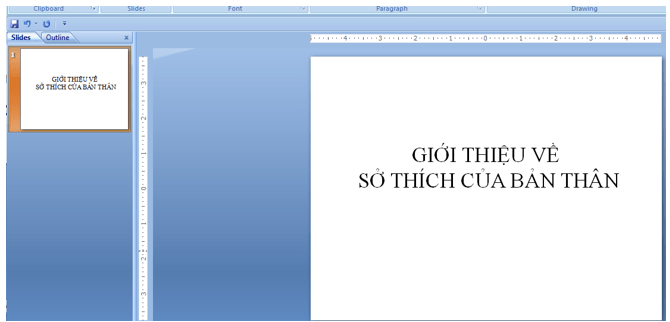
Bước 3: Thêm một trang chiếu: Nháy tổ hợp phím Ctrl+M
Bước 4: Thêm một trang giới thiệu về sở thích của bản thân
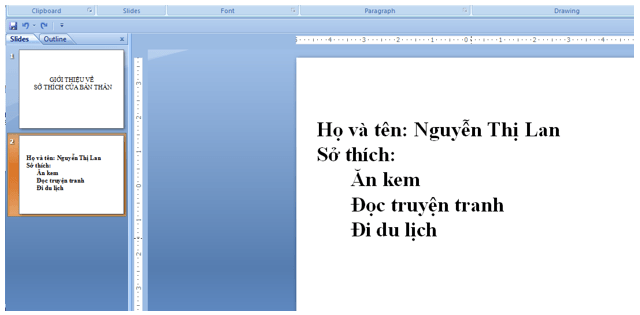
Bước 5: Thêm ảnh của bản thân:
Chọn insert picture, chọn thư mục chứa ảnh
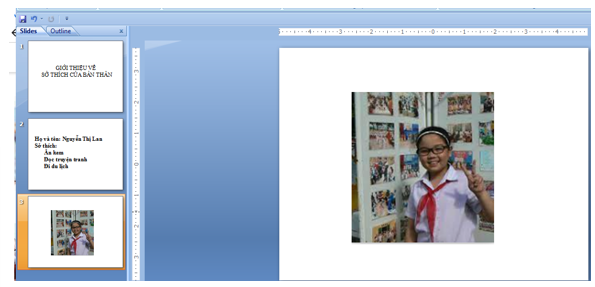
Bước 6: Trình chiếu toàn màn hình
Nháy nút để trình chiếu toàn màn hình
để trình chiếu toàn màn hình
Bước 7: Lưu bài trình chiếu: Trong bảng chọn file chọn lệnh save, cửa sổ Save hiện ra, chọn thư mục lưu tệp, gõ tên tệp sau đó nhấn save.
Lưu ý: Để bài trình chiếu được đẹp và hấp dẫn, chúng ta có thể thay đổi nền, màu chữ, cỡ chữ, sử dụng các hiệu ứng, …
>> Bài tiếp theo: Tin học lớp 3 Bài 12. Tìm hiểu về thế giới tự nhiên Kết nối tri thức
Như vậy, VnDoc.com đã gửi tới các bạn Tin học lớp 3 Bài 11. Trình chiếu của em Kết nối tri thức. Ngoài ra, các em học sinh có thể tham khảo môn Toán lớp 3 nâng cao và bài tập môn Toán lớp 3 đầy đủ khác, để học tốt môn Toán hơn và chuẩn bị cho các bài thi đạt kết quả cao.
Hãy tham gia ngay chuyên mục Hỏi đáp các lớp của VnDoc. Đây là nơi kết nối học tập giữa các bạn học sinh với nhau, giúp nhau cùng tiến bộ trong học tập. Các bạn học sinh có thể đặt câu hỏi tại đây:
- Truy cập ngay: Hỏi - Đáp học tập
Hỏi đáp, thảo luận và giao lưu về Toán, Văn, Tự nhiên, Khoa học,... từ Tiểu Học đến Trung học phổ thông nhanh nhất, chính xác nhất.








