Cách sao chép danh bạ từ sim vào iPhone
Cách sao chép danh bạ từ sim vào iPhone
Có thể nói danh bạ cũng là cuộc sống của mỗi người. Vì vậy một trong những việc đầu tiên khi đổi điện thoại iPhone là việc sao chép danh bạ iPhone từ sim sang máy điện thoại để tiện sử dụng. Trên iPhone cũng vậy, các bạn có thể thực hiện cách copy danh bạ iPhone bằng cách thực hiện dưới đây.
Làm thế nào để biết iPhone đã bị thay màn hình?
Không giống như các dòng điện thoại khác, iPhone chỉ hiển thị danh bạ, số điện thoại được lưu vào điện thoại, iCloud, Email... Nên nếu bạn mới sử dụng iPhone hoặc đổi điện thoại thì việc copy số điện thoại danh bạ từ sim vào điện thoại là điều cần thiết phải làm.
Và iPhone cũng hỗ trợ tính năng này khá đơn giản với vài thao tác.
Các bước để copy danh bạ từ sim sang máy điện thoại Iphone
Bước 1: Vào phần Cài đặt – nếu iPhone đang để chế độ tiếng Anh thì là Setting.
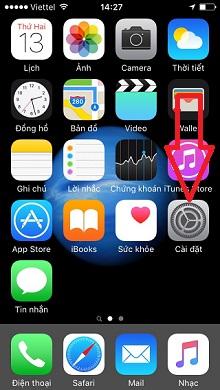
Bước 2: Chọn Mail, Danh bạ, Lịch
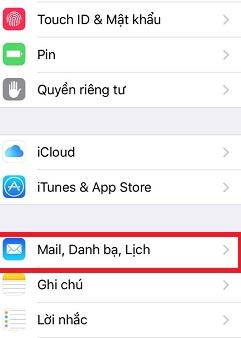
Xong bước 1 thì 1 màn hình mới hiện ra, trong đó có rất nhiều phần thiết lập. Bạn trượt cảm ứng xuống phía dưới rồi tìm đến dòng: Mail, Danh bạ, Lịch.
Bước 3: Chọn Nhập Danh bạ trên SIM
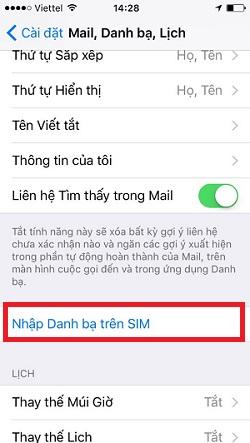
Mục nhập danh bạ trên sim nằm ở phía dưới. Vì vậy, bạn cần trượt cảm ứng xuống dưới mới thấy. Chờ 1 lúc, khoảng vài giây là iPhone thực hiện xong việc copy danh bạ.
iPhone sẽ tiến hành nhập danh bạ từ sim:
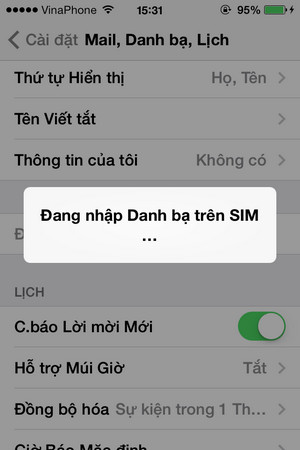
Sau khi hoàn tất các bạn thử mở danh bạ và xem kết quả các số điện thoại từ sim đã được copy sang chưa. Tuy nhiên để bảo mật hơn thì các bạn nên đồng bộ, hoặc lưu danh bạ này vào máy tính hoặc email phòng khi điện thoại hoặc sim bị cháy.








