Hướng dẫn cách tạo chữ ký trong Gmail
Tạo chữ ký trong Gmail
Hướng dẫn cách tạo chữ ký trong Gmail qua 3 bước đơn giản với hình ảnh chú thích kèm theo chi tiết và cụ thể sẽ giúp các bạn dễ dàng tự tạo cho mình chữ ký trong thư điện tử Gmail một cách nhanh chóng và hiệu quả. Mời các bạn tham khảo.
Quản lý nhiều tài khoản trong một hộp thư Gmail
Tạo chữ kí Gmail giúp mọi người biết được thêm thông tin về bạn, tạo được nhiều thiện cảm cũng như tính chuyên nghiệp trong công việc, học tập và cuộc sống hàng ngày. Nó góp phần làm nổi bật lá thư điện tử mà các bạn đã gửi cũng như thêm khẳng định bản thân, cá tính cá nhân. Trong khi cách tạo chữ kí Gmail khá đơn giản, chỉ qua 3 bước đơn giản với hướng dẫn của VnDoc, chắc chắn các bạn sẽ tạo được những chữ kí Gmail độc đáo và chỉ của riêng bạn.
Bước 1: Các bạn đăng nhập tài khoản Gmail, chọn Tùy chọn (bánh xe răng cưa) → Cài đặt/Settings.
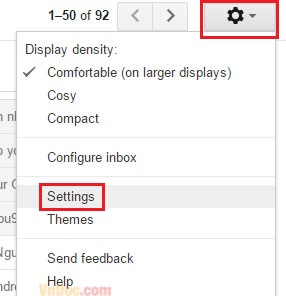
Bước 2: Trong Tab General/Chung, tìm đến mục Signature/Chữ ký, đánh dấu vào ô bên dưới của ô No Signature, nhập chữ kí Gmail mà bạn đã chuẩn bị sẵn vào khung soạn thảo.
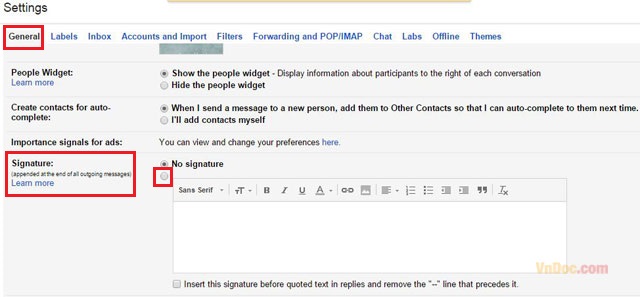
Dưới đây là ví dụ về chữ kí:
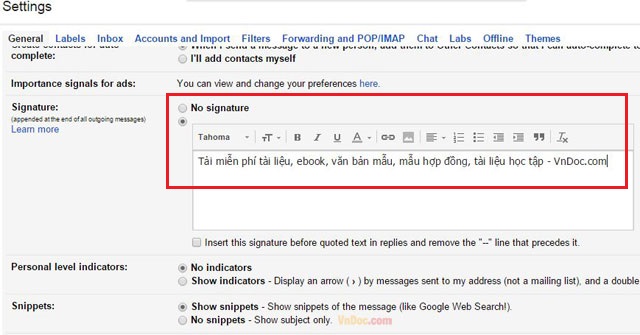
Bước 3: Sau khi đã tự tạo chữ ký Gmail của mình xong thì ấn Save Changes ở phía cuối trang để lưu lại thiết lập.
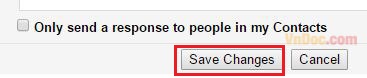
Lúc này khi soạn thảo thư gửi thì sẽ hiện lên chữ kí của bạn.
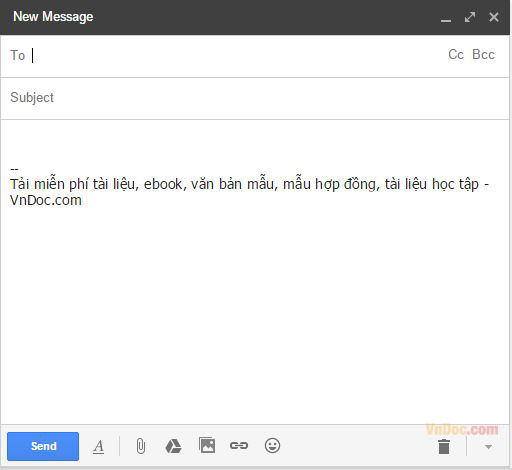
Trên đây là cách tạo chữ ký Gmail đơn giản và hiệu quả. Khi mà các bạn muốn thay đổi chữ ký trong Gmail thì hãy quay vào mục Signature/Chữ ký để tự thay đổi hoặc cập nhật thông tin.
Chúc các bạn thực hiện thành công và tìm thấy nhiều tài liệu hữu ích trên VnDoc.com.








