Cách chia sẻ màn hình trên Google Meet
Cách chia sẻ màn hình trên Google Meet hướng dẫn chi tiết các bước trình chiếu PowerPoint trên Google Meet giúp các thầy cô trong việc dạy và học Online mùa dịch này.
Tham khảo: Hướng dẫn dạy trực tuyến trên Zalo cực chi tiết
Cách trình chiếu PowerPoint trên Google Meet
Dạy học Online trong mùa dịch là điều cần thiết và đã áp dụng rộng rãi cho mỗi địa phương mỗi trường học trong tình hình dịch bệnh phức tạp hiện nay. Học Online bằng Google Meet trên máy tính và cách học trực tuyến Google meet trên điện thoại là phương án được ưu tiên của rất nhiều thầy cô và phụ huynh. Vậy cách dạy hiệu quả đối với phương pháp này là gì. VnDoc hướng dẫn các bạn chi tiết các bước chia sẻ màn hình trong Google Meet và cách trình chiếu bài giảng tại đây.
1. Cách chia sẻ màn hình trong Google Meet
Truy cập web Google Meet hoặc từ Gmail và bắt đầu một phiên họp, học online. Click Join now khi ở trên trang Meeting ready.
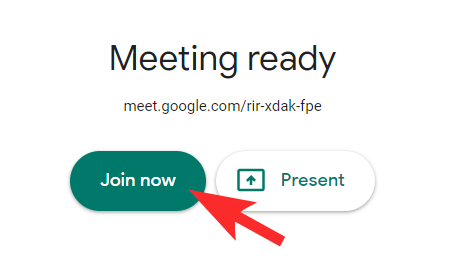
Trong khi họp/học online, click tùy chọn Present now hiện ở bên phải phía dưới màn hình.
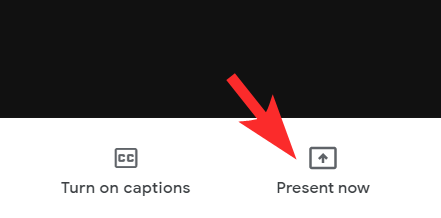
Lúc này, bạn sẽ thấy 3 tùy chọn: Your entire screen, A window và A tab. Click vào lựa chọn bạn muốn.
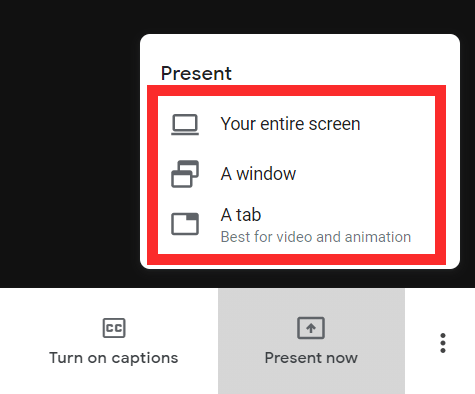
Your entire screen: Click tùy chọn này sẽ mở thêm tab với một tùy chọn màn hình chứa toàn bộ nội dung được hiển thị. Đầu tiên, click vào màn hình đó, rồi nhấn nút Share.
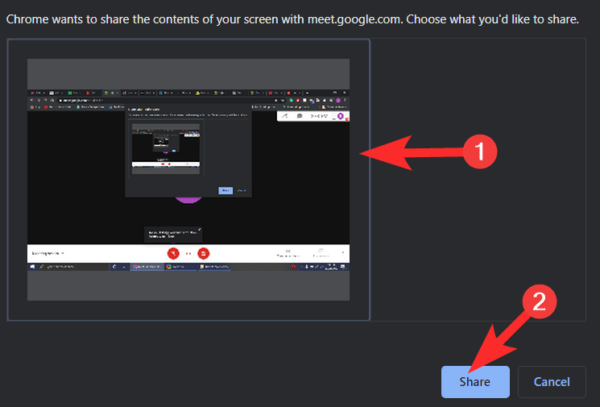
A window: Tùy chọn này mở một cửa bao gồm một số tùy chọn tab riêng biệt phụ thuộc vào chương trình đang mở trên hệ thống của bạn. Click tab bạn muốn chia sẻ, rồi click nút Share.
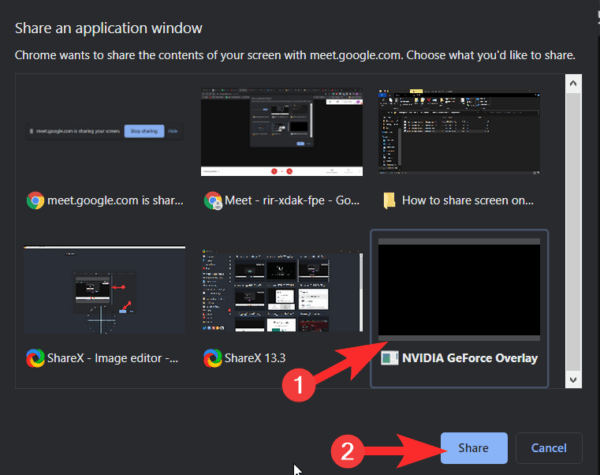
A Tab: Cuối cùng, sau khi click A tab, toàn bộ tab hiện đang mở trong trình duyệt sẽ xuất hiện. Đầu tiên, bạn phải chọn tab muốn chia sẻ, rồi click Share.
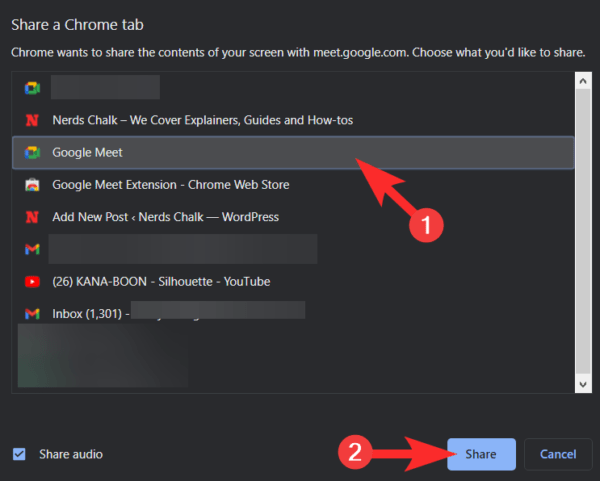
Thế là xong. Màn hình bạn chọn giờ sẽ được chia sẻ tự động trong Google Meet.
>> Tham khảo: Cách chia đôi màn hình máy tính
Khi trình trình chiếu PowerPoint thì phía học sinh các slide không chạy thì làm thế nào?
Cách giải quyết: Mở file Powerpoint bạn nhấn vào nút slide show rồi chọn set up slide show nó hiện ra hộp thoại bạn chọn dòng thứ hai "browsed by an individual window".
2. Cách dừng chia sẻ màn hình trên Google Meet
Khi chia sẻ màn hình với người khác, bạn sẽ thấy nút Stop Presenting trên video. Hãy click vào nút đó khi muốn dừng chia sẻ màn hình.
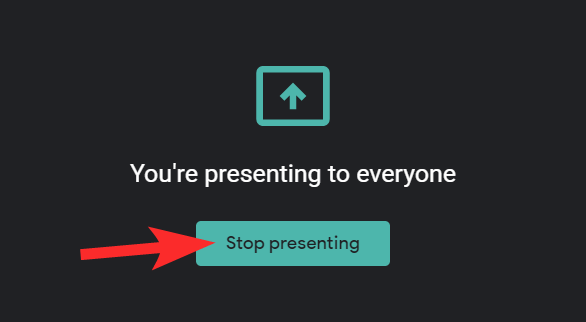
3. Cách chia sẻ màn hình trên Google Meet khi ai đó đang trình bày nội dung
- Ở bên dưới màn hình, click Present Now.
- Chọn Your entire screen, A window hoặc Chrome Tab.
- Chọn Present instead.
Mẹo: Bạn có thể trình chiếu màn hình trong khi ai đó đang làm như vậy. Nếu bắt đầu share màn hình, bài trình bày của họ trên Google Meet sẽ dừng lại.
4. Cách share màn hình trên Google Meet từ Google Docs, Sheets hoặc Slides
Lưu ý quan trọng: Bạn phải dùng một máy tính và trình duyệt Chrome để trực tiếp chia sẻ màn hình Google Meet từ Google Docs, Sheets hoặc Slides. Bạn nên dùng tính năng này với tài liệu, bảng tính hoặc slide PowerPoint.
Trước khi share màn hình, hãy tham gia một cuộc họp để xem liệu bạn có thể quay lại nó.
- Tới Google Meet > Tham gia một cuộc họp.
- Mở một file trong Docs, Sheets hoặc Slides.
- Ở menu phía trên cùng, click Present to a meeting .
- Chọn cuộc họp hoặc nhập mã vào họp.
- Chọn tab xem trước để xác nhận và bắt đầu chia sẻ.
- Quay trở lại Meet, xem nội dung được trình bày trực tiếp trong cuộc họp.
5. Cách trình chiếu bài giảng trên Google Meet
Khi sử dụng Google Meet chúng ta thường gặp các lỗi rất phổ biến vậy cách khắc phục như thế nào, các bạn tham khảo: Các lỗi trên Google Meet và cách xử lý.
Các phương pháp học Online hữu ích và các lỗi thường gặp như sau:


