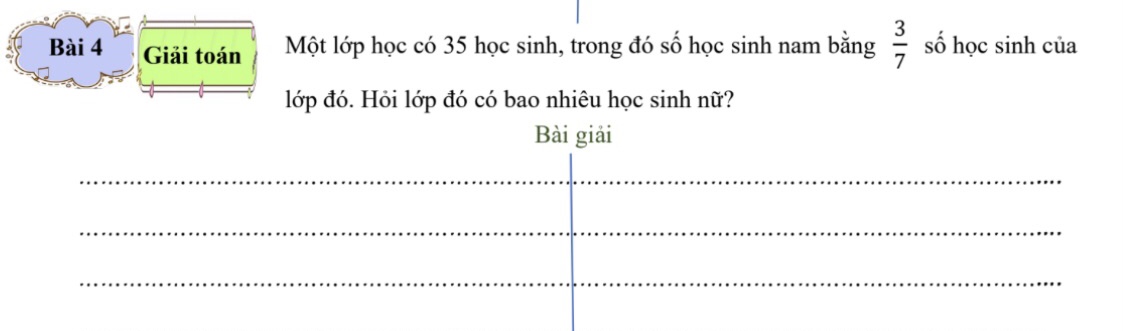Hỏi bài
-
 Ma Kết
Toán học
Toán 9
3 2 câu trả lờiThích Bình luận Xem thêm 1 câu trả lời
Ma Kết
Toán học
Toán 9
3 2 câu trả lờiThích Bình luận Xem thêm 1 câu trả lời -
 Tiên Thuỷ
Thích Bình luận
Tiên Thuỷ
Thích Bình luận -
 Bọ Cạp
Toán học
Toán 9
2 3 câu trả lờiThích Bình luận Xem thêm 2 câu trả lời
Bọ Cạp
Toán học
Toán 9
2 3 câu trả lờiThích Bình luận Xem thêm 2 câu trả lời -
 Bọ Cạp
Toán học
Toán 6
4 3 câu trả lờiThích Bình luận Xem thêm 2 câu trả lời
Bọ Cạp
Toán học
Toán 6
4 3 câu trả lờiThích Bình luận Xem thêm 2 câu trả lời -
 Nguyễn Thị Huê
Toán học
Toán 6
4 3 câu trả lờiThích Bình luận Xem thêm 2 câu trả lời
Nguyễn Thị Huê
Toán học
Toán 6
4 3 câu trả lờiThích Bình luận Xem thêm 2 câu trả lời -
 0367917936
Thích Bình luận
0367917936
Thích Bình luận -
 Hương Triệu
Văn học
115 3 câu trả lờiThích Bình luận Xem thêm 2 câu trả lời
Hương Triệu
Văn học
115 3 câu trả lờiThích Bình luận Xem thêm 2 câu trả lời -
 Lê Nhật Minh
Thích Bình luận
Lê Nhật Minh
Thích Bình luận -
 Lê Nhật Minh
Thích Bình luận
Lê Nhật Minh
Thích Bình luận -
 HEHE
Thích Bình luận
HEHE
Thích Bình luận -
 Sư tử hà đông
Văn học
Lớp 3
67 3 câu trả lờiThích Bình luận Xem thêm 2 câu trả lời
Sư tử hà đông
Văn học
Lớp 3
67 3 câu trả lờiThích Bình luận Xem thêm 2 câu trả lời -
 Chồn
Văn học
Lớp 3
78 4 câu trả lờiThích Bình luận Xem thêm 3 câu trả lời
Chồn
Văn học
Lớp 3
78 4 câu trả lờiThích Bình luận Xem thêm 3 câu trả lời