Cách scan tài liệu bằng điện thoại
Cách scan tài liệu bằng điện thoại
Sử dụng điện thoại để scan tài liệu là một biện pháp giúp bạn lưu trữ tài liệu một cách nhanh chóng mà không sợ tài liệu bị hỏng hay mất. Có rất nhiều cách để scan tài liệu trực tiếp trên các điện thoại hiện nay. Tuy nhiên trong bài viết này VnDoc sẽ hướng dẫn các bạn 2 cách scan tài liệu đơn giản và rất dễ sử dụng,mời các bạn cùng tham khảo.
1. Cách scan tài liệu không cần dùng phần mềm
Sử dụng ứng dụng Google Drive được cài đặt sẵn trên hầu hết điện thoại Android để scan tài liệu.
Bước 1: Mở ứng dụng Google Drive đã được cái sẵn trên điện thoại.
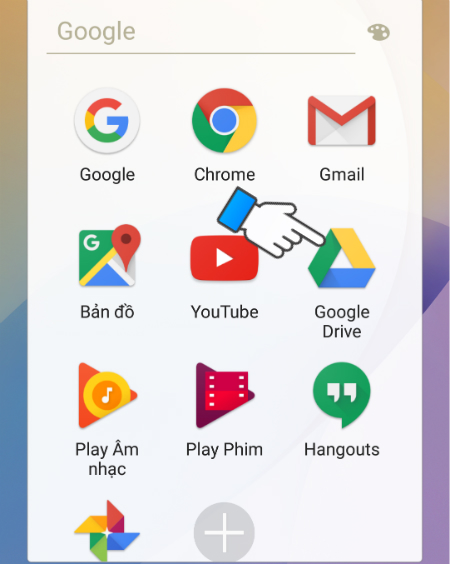
Bước 2: Nhấn vào biểu tượng dấu +
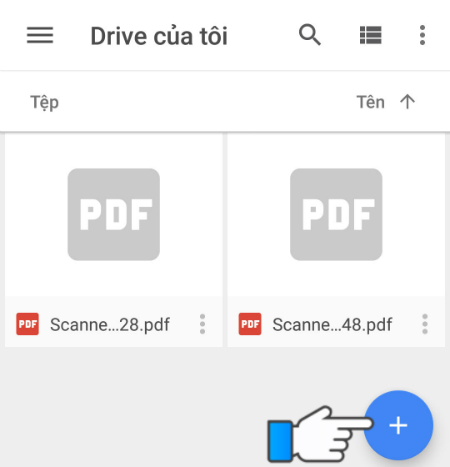
Bước 3: Chọn Quét.
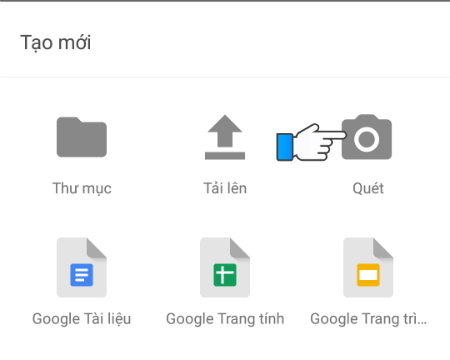
Bước 4: Canh chỉnh tài liệu ngay ngắn, sau đó nhấn vào nút Scan.
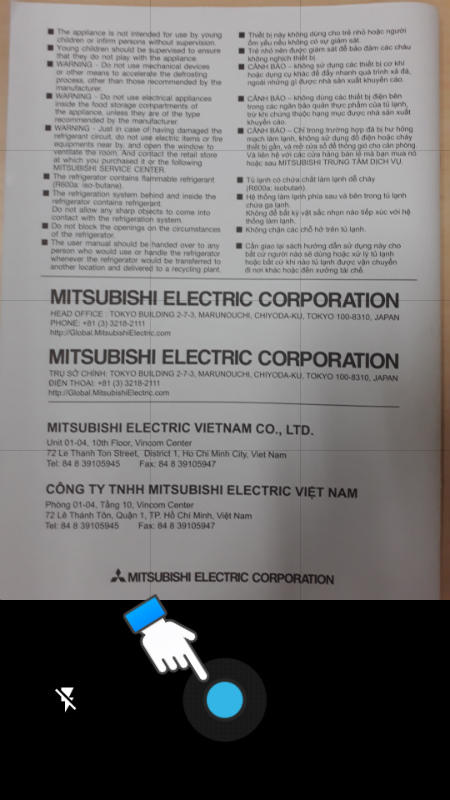
Bước 5: Chọn biểu tượng cắt để cắt chỉnh tài liệu như ý sau khi đã scan xong.


Bước 6: Chọn nút ✓ để lưu.
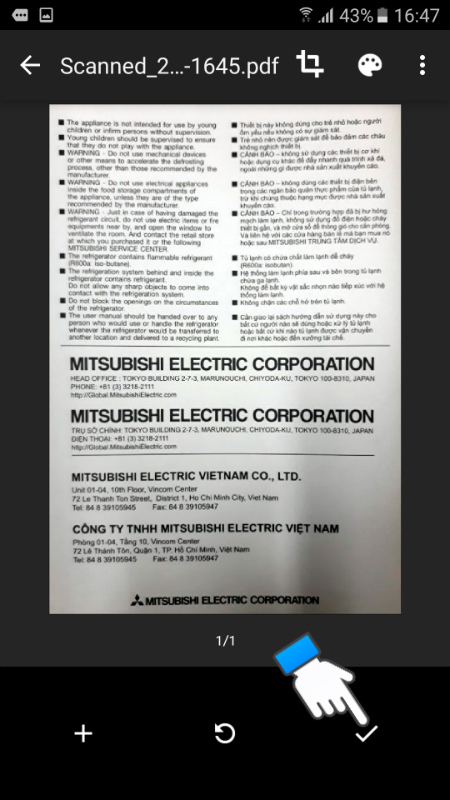
Bước 7: Google Drive sẽ tự động lưu tài liệu dưới dạng file PDF để bạn có thể in 1 cách dễ dàng.
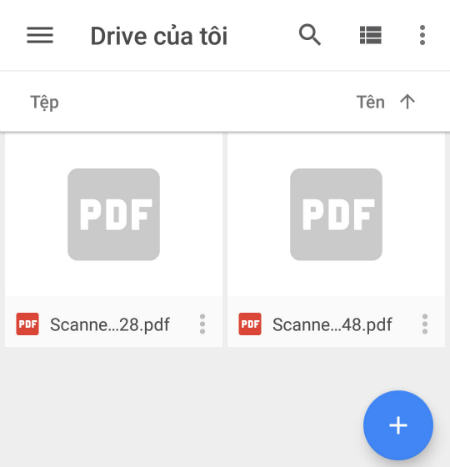
Bước 8: Trên điện thoại vào ứng dụng Google Drive hoặc trên máy tính đăng nhập vào trang web drive.google.com trên máy tính để tải tài liệu vừa scan về để in.
2. Sử dụng Camscaner để scan tài liệu
Đầu tiên, bạn hãy tải và cài đặt ứng dụng CamScanner cho điện thoại trên Google Play, tương thích Android, iOS và Windows Phone. Khi hoàn tất, bạn có thể tạo tài khoản miễn phí để đồng bộ tài liệu hoặc nhấn Use Now để sử dụng ngay.
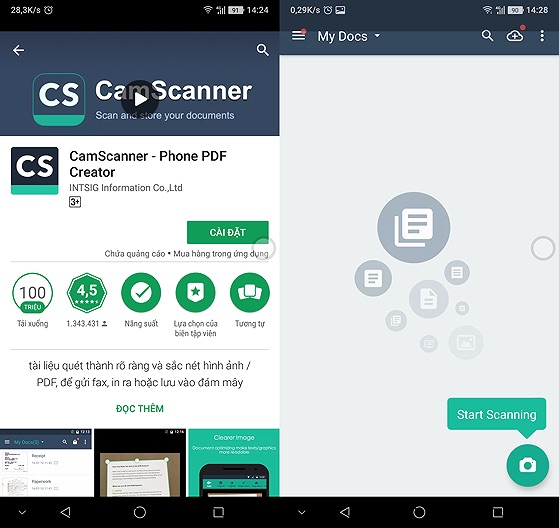
Giao diện của ứng dụng khá đơn giản, để scan (quét) tài liệu bạn hãy nhấn vào biểu tượng camera ở góc phải bên dưới. Tại đây sẽ có năm chế độ để người dùng lựa chọn gồm: Greeting Card (thiệp chúc mừng), PPT (file trình chiếu), Docs (văn bản), ID Card (namecard, passport…) và QR Code.
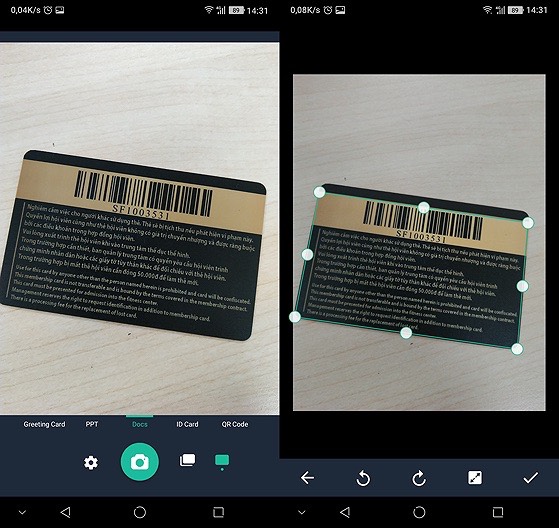
Khi chụp ảnh tài liệu xong, bạn hãy canh chỉnh các góc sao cho vừa đủ phần cần lấy, xoay lật và nhấn vào biểu tượng dấu check ở góc phải bên dưới. Lựa chọn các chế độ tối ưu hóa hình ảnh như Auto (tối ưu hóa tự động), Original (trở về ảnh gốc), Lighten (sáng hơn), Magic color (sắc nét hình ảnh), Gray mode (chế độ xám) và B&W (chế độ trắng đen).
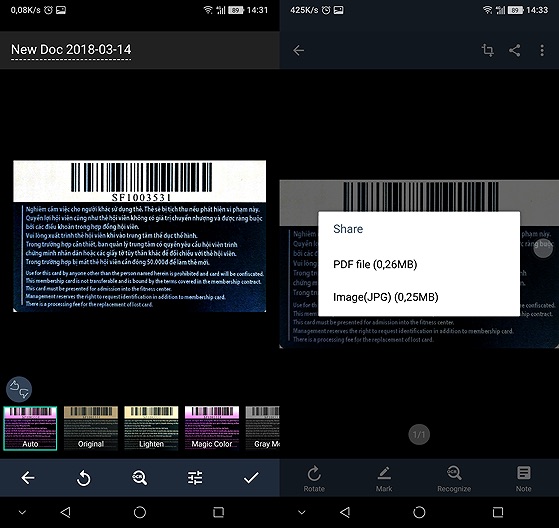
Ngoài ra, tùy chọn OCR còn hỗ trợ trích xuất văn bản trên hình ảnh, tuy nhiên chưa hỗ trợ tiếng Việt. Cuối cùng, người dùng chỉ cần chạm vào biểu tượng nút Share ở góc trên để chia sẻ cho bạn bè hoặc lưu lại dưới dạng PDF, hình ảnh. Trong phần cài đặt ứng dụng, bạn có thể thiết lập mật khẩu, chèn watermark, thêm chú thích hoặc tải dữ liệu lên đám mây để dễ dàng truy cập mọi lúc mọi nơi.








