Cách tạo mật khẩu bảo vệ file dữ liệu bằng WinRAR
Cách tạo mật khẩu bảo vệ file dữ liệu bằng WinRAR
Các chương trình nén file không chỉ giúp tăng dung lượng trống mà còn giúp tăng tính bảo mật (qua mã hóa). Bạn có một số tài liệu muốn gửi cho bạn bè đồng nghiệp nhưng lại không muốn người khác đọc được nội dung file của mình, vậy việc bạn cần làm sau khi nén file chính là tạo một mật khẩu an toàn cho file của mình.
Cách cài đặt mật khẩu cho file Excel
Bài viết sau đây sẽ hướng dẫn bạn cách cài đặt chế độ bảo mật file nén bằng WinRAR để bảo đảm rằng sẽ không ai mở được nó ngoài bạn và người được nhận.
Việc thiết lập mật mã dành cho các file nén chưa tài liệu quan trọng hiện đang được rất nhiều người sử dụng máy tính dùng nhằm đảm bảm sự riêng tư của họ. Bài hướng dẫn sau đây sẽ hướng dẫn bạn thiết lập chế độ bảo mật trong các file và tập tin được nén bởi phần mềm WinRaR.
CÁCH TẠO MẬT KHẨU TRÊN WINRAR
Bạn nên tải phần mềm WinRaR bản mới nhất.
Bài hướng dẫn này tôi sử dụng phần mềm WinRaR và thực hiện trên Windows 8.1
Cách 1
Bước 1: Sau khi cài WinRAR xong, các bạn mở chương trình lên bằng cách vào cửa sổ ứng dụng để ghim ứng dụng ra màn hình Start để tiện cho việc sử dụng.
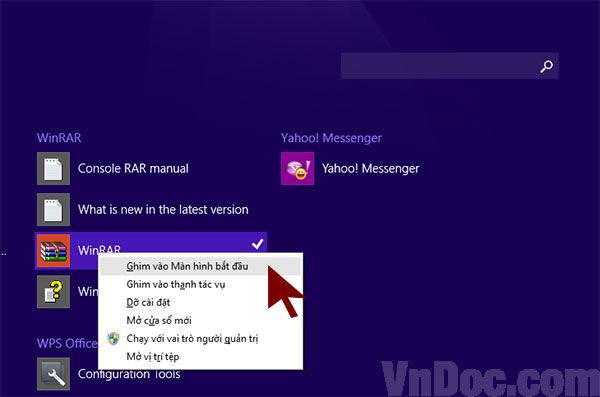
Bước 2: bạn mở WinRaR trên màn hình Start
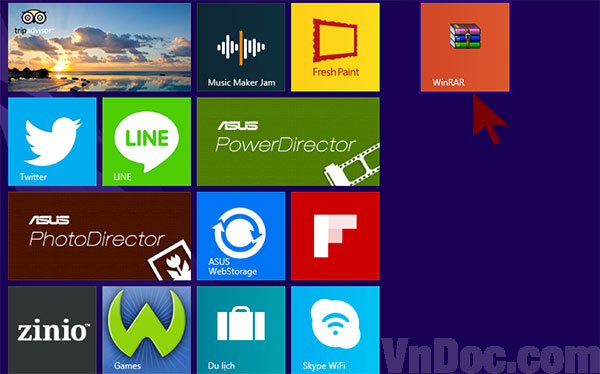
Sau khi mở WinRaR thì bạn sẽ có giao diện như hình dưới, tại đây bạn chọn file mà mình muốn nén và đặt mật khẩu. Trong bài này tôi sẽ nén file VnDoc.com.
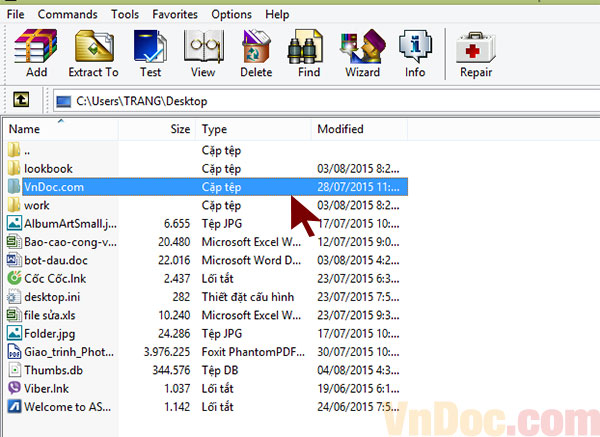
Sau khi đã chọn được file, bạn nhấn vào biểu tượng Add ở góc trái màn hình thì hộp thoại sẽ xuất hiện.
Tại đây bạn sẽ lựa chọn định dạng để nén như: .RAR, .RARS, .ZIP
Để thiết lập mật khẩu bạn vào mục Set password
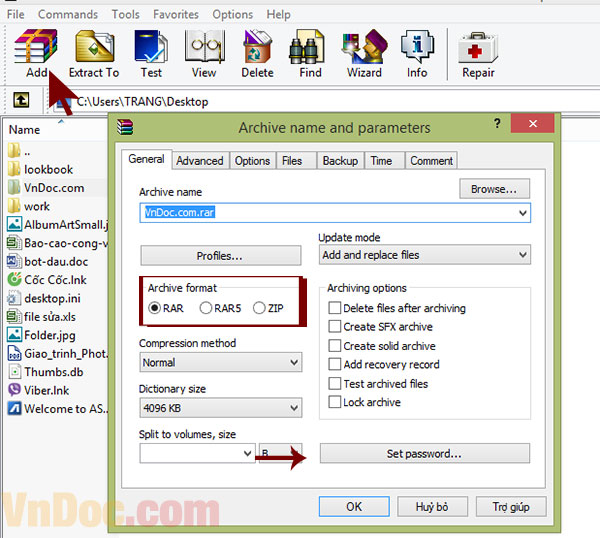
Bước 3: Sau khi click vào Set password thì một hộp thoại mới sẽ hiện ra, tại đây bạn sẽ cài đặt mật khẩu cho file của bạn.
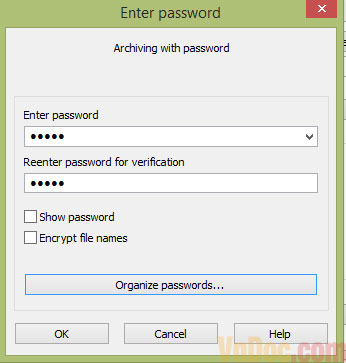
- Gõ mật khẩu lần thứ nhất vào ô Enter Password.
- Gõ lại mật khẩu lần hai vào ô Reenter password for verification.
- Ô Show password các bạn chọn trong trường hợp muốn mật khẩu không bị che đi.
- Ô Encrypt file names các bạn chọn để bảo mật tên của file nén. Như vậy, khi có người truy cập vào file nén mà không biết mật khẩu thì tên của file sẽ không hiện ra, do đó họ không thể thấy rằng bạn đang "che giấu" điều gì dưới lớp mật khẩu đó.
Sau đó nhấn OK
Bước 4: sau khi nhấn OK thì hệ thống sẽ quay lại hộp thoại nén file. Lúc này bạn chỉ việc nhấn OK một lần nữa để quá trình nén file được thực thi.
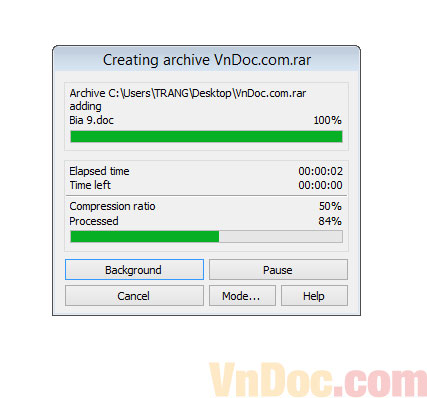
Chỉ mất vài giây để hoàn tất, vậy là bạn đã có một file nén được bảo mật rồi đấy.
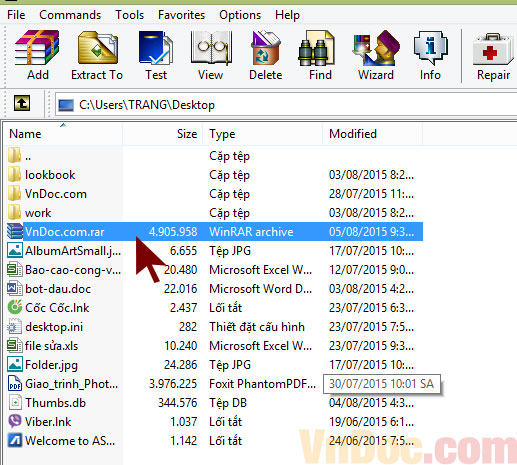
Cách 2
Bước 1: chọn 1 file cần đặt mật khẩu rồi click chuột phải lên file đó rồi chọn Add to Archive
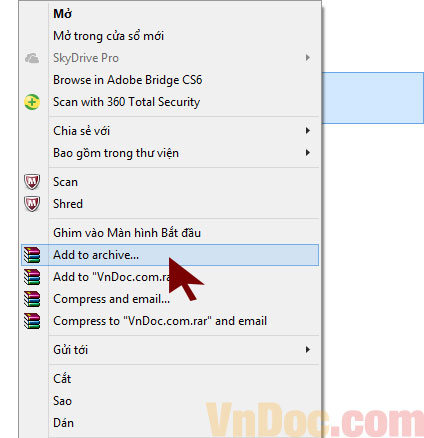
Sau đó hộp thoại nén file sẽ xuất hiện tương tự như cách 1, và từ bước này trở đi bạn có thể làm giống như cách 1.
Sau khi nén dữ liệu thành công thì file nén của bạn đã được thiết lập chế độ bảo vệ. Mỗi khi bạn mở file nén lên WinRar sẽ hiện ra một cửa sổ yêu cầu bạn phải điền mật mã để giải nén file.
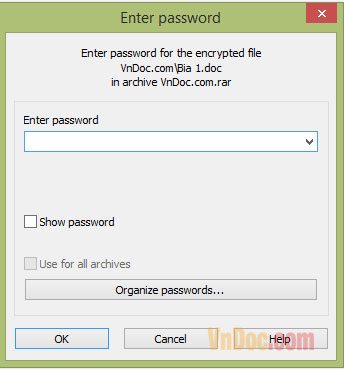
Muốn giải nén file thì bạn chỉ việc điền mật mã vào ô trống dưới dòng chữ Enter Password rồi nhấn Ok là được. Quá trình giải nén sẽ thực hiện như bình thường. Còn nếu không đúng thì bạn sẽ không thể giải nén được file.
Việc cài đặt mật mã bảo vệ file nén sẽ giúp cho các tập tin nén của bạn không bị người khác xâm nhập thay đổi file và cài Virus.
Ngoài ra, chế độ này cũng giúp bạn những tài liệu quan trọng sẽ không bị rơi vào tay người khác. Hi vọng sau bài hướng dẫn này sẽ giúp bạn biết được cài cài đặt chế độ bảo mật vào file nén qua công cụ WinRAR.








