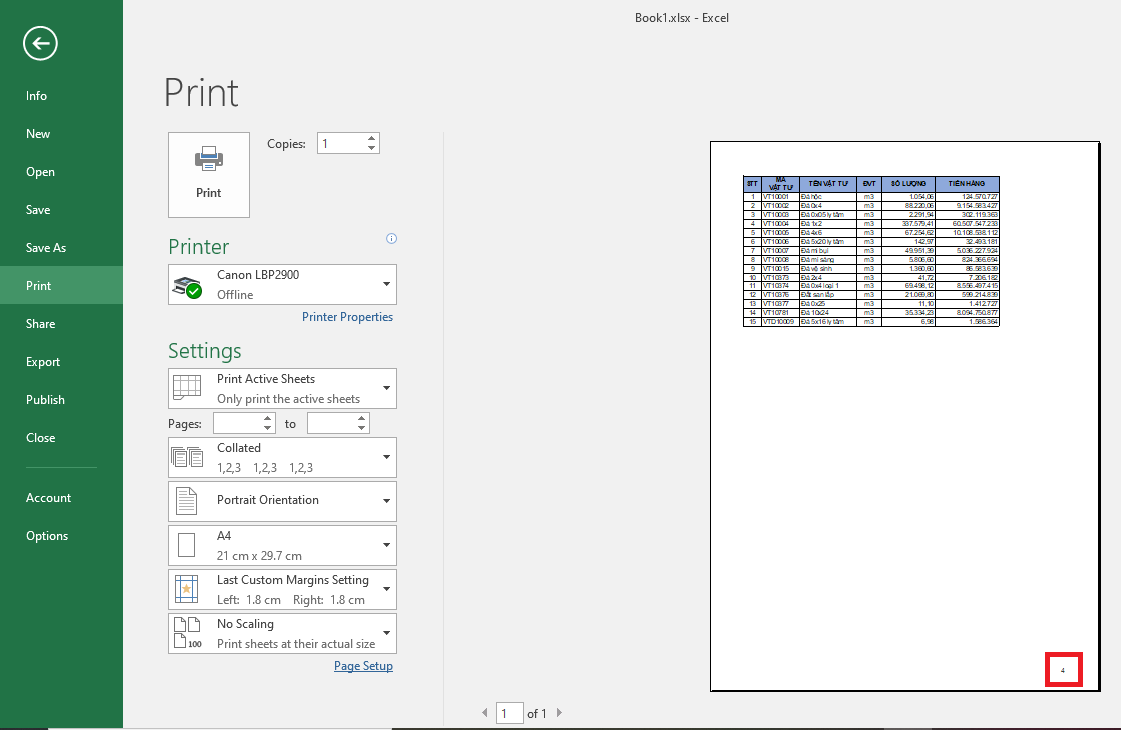Cách đánh số trang trong Excel cực nhanh
Cách đánh số thứ tự trang trong Excel
VnDoc xin hướng dẫn các bạn Cách đánh số trang trong Excel cực nhanh và đơn giản giúp bạn tránh những rủi ro khi in ấn, sắp xếp tệp tài liệu mà không bị lẫn lộn trang này với trang khác.
Bước 1: Từ cửa sổ Microsoft Excel bạn đang làm việc, các bạn chọn vào thẻ Page Layout, sau đó click tiếp chuột trái vào biểu tượng mũi tên ở góc bên dưới của phần Page Setup.
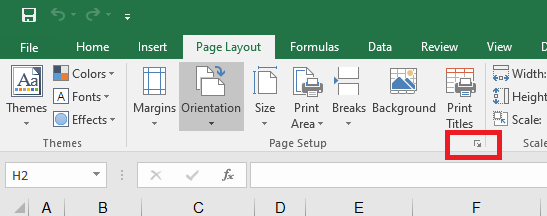
Bước 2: Trong hộp thoại Page Setup, các bạn chọn tab Header/Footer => Custom Footer để đánh số trang ở dưới mỗi trang. Các bạn cũng có thể chọn Custom Header nếu muốn đánh số trang ở trên mỗi trang.
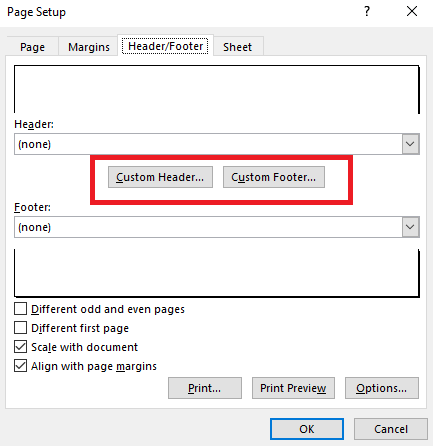
Bước 3:
Ví dụ chúng ta chọn đặt số trang ở dưới (Footer), một hộp thoại tương ứng sẽ hiện ra như dưới đây. Lúc này, chúng ta cũng có thể tùy chọn 3 vị trí khác nhau để đánh số trang theo ý mình, cụ thể:
- Left section: Đặt số trang bên trái
- Center section: Đặt số trang ở chính giữa
- Right section: Đặt số trang bên phải
Muốn đặt số trang ở đâu, chọn vào đó rồi click tiếp vào biểu tượng Insert Page Number.
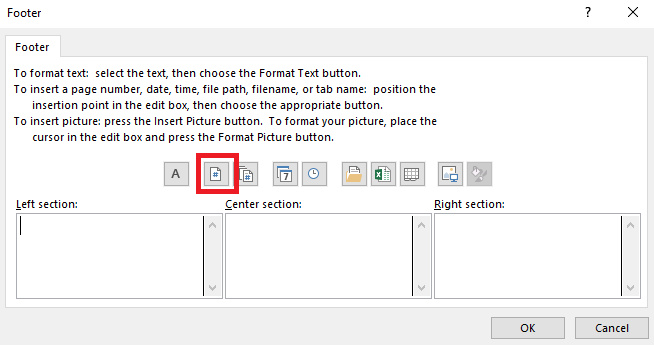
Bước 4: Hộp thoại &[Page] ở vị trí các bạn chọn. Các bạn cũng có thể tùy chọn ấn vào biểu tượng chữ A để tùy chỉnh font chữ hay kích thước chữ. Sau khi tùy chỉnh xong, bạn bấm OK để lưu lại các thay đổi.
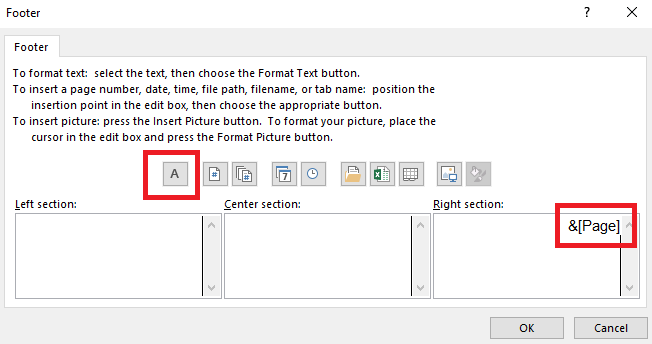
Bước 5: Các bạn chọn tab Page, tại ô First page number các bạn đánh số trang đầu tiên. Ví dụ: sheet đầu tiên chứa 3 trang và bạn muốn số trang trong sheet thứ hai bắt đầu bằng 4 vậy thì các bạn đánh số 4.
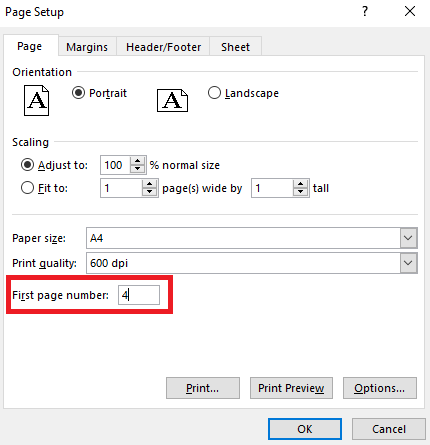
Bước 6: Để kiểm tra, bạn click vào File rồi nhấn Print. Hoặc bạn cũng có thể nhấn tổ hợp phím Ctrl + P để xem kết quả nhé.