Cách xóa tài khoản Gmail
Cách xóa tài khoản Gmail
Nếu như bạn có nhiều tài khoản Gmail không dùng đến và bạn muốn xóa tài khoản Gmail ấy đi mà lại chưa biết cách thì hãy tham khảo bài viết dưới đây của VnDoc nhé. Trong bài viết này VnDoc sẽ hướng dẫn các bạn cách xóa tài khoản Gmail mới nhất và đơn giản nhất đấy.
Xóa tài khoản Gmail đồng nghĩa với việc bạn sẽ không sử dụng lại được tài khoản ấy nữa và cũng không thể sử dụng được các dữ liệu trong tài khoản Gmail đó. Chính vì vậy trước khi quyết định xóa tài khoản Gmail các bạn hãy suy nghĩ kỹ vì sau khi xóa tài khoản Gmail thì bạn sẽ không khôi phục lại được nữa đâu.
Hướng dẫn xóa tài khoản Gmail vĩnh viễn
Bước 1: Đầu tiên các bạn đăng nhập vào tài khoản Gmail muốn xóa.
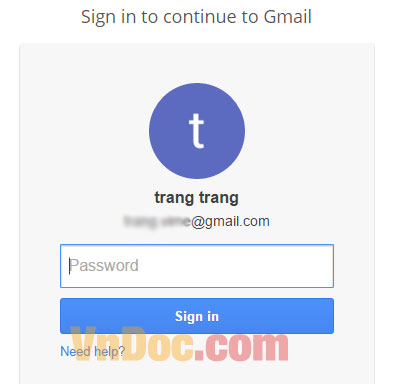
Bước 2: Sau khi đăng nhập vào tài khoản của mình, bạn click chuột vào biểu tượng ảnh phía trên màn hình rồi chọn Tài khoản của tôi.
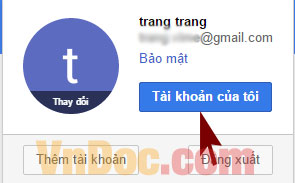
Bước 3: Lúc này bạn sẽ được di chuyển sang một cửa sổ mới, chọn vào mục Đăng nhập và bảo mật.
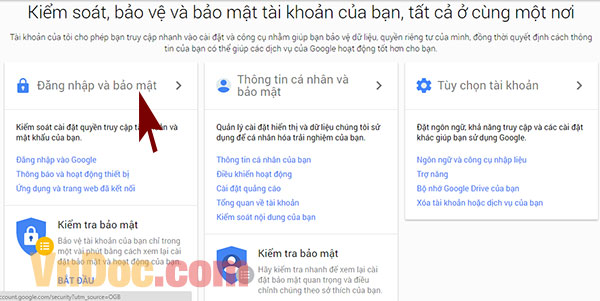
Bước 4: Ở phần Thông tin cá nhân và bảo mật bạn kéo xuống và chọn Xóa tài khoản hoặc dịch vụ của bạn.
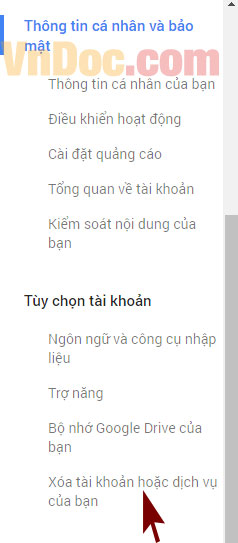
Bước 5: Lúc này sẽ có 2 lựa chọn:
- Xóa sản phẩm
- Xóa tài khoản và dữ liệu Google
Bạn chọn vào mục Xóa tài khoản và dữ liệu Google.
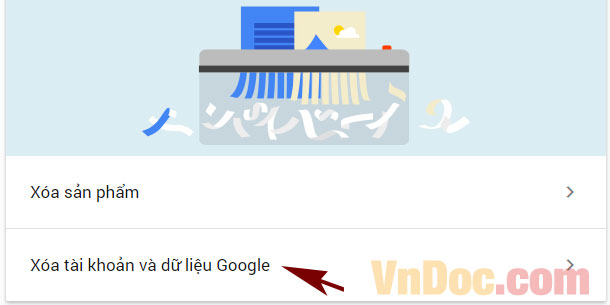
Bước 6: Lúc này Gmail sẽ yêu cầu bạn nhập lại mật khẩu tài khoản để xác minh. Bạn nhập lại mật khẩu của mình rồi nhấn Đăng nhập để tiếp tục.
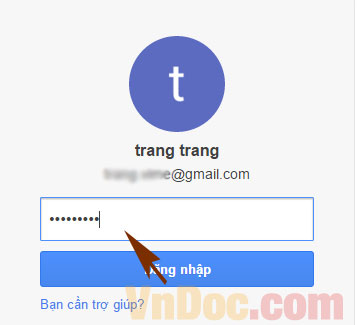
Bước 7: Sau khi nhập đúng mật khẩu thì bạn sẽ vào được mục xóa tài khoản Google của bạn. Lúc này Gmail sẽ yêu cầu bạn đọc kỹ một số thông tin quan trọng trước khi xóa tài khoản để đảm bảo không có sự cố đáng tiếc nào xảy ra.
Lưu ý: Ở trong mục này sẽ có chức năng sao lưu lại dữ liệu tài khoản Gmail của bạn. Nếu bạn còn muốn sử dụng lại dữ liệu trong tài khoản này thì hãy sử dụng chức năng sao lưu dữ liệu này.
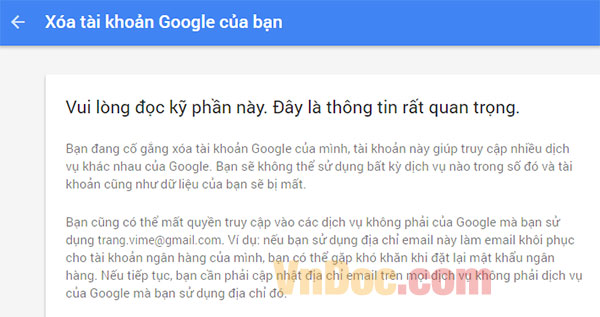
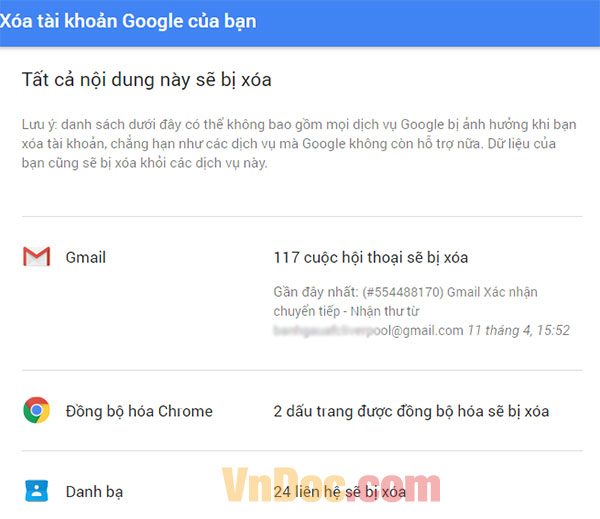
Bước 8: Sau khi đã đọc kỹ các điều khoản của Gmail, nếu bạn vẫn quyết định xóa tài khoản của mình thì bạn tích vào 2 ô:
- Có, tôi xác nhận rằng tôi vẫn chịu trách nhiệm về mọi khoản phí phát sinh do bất kỳ giao dịch tài chính đang chờ xử lý nào và tôi hiểu rằng trong một số trường hợp nhất định, khoản thu nhập của tôi sẽ không được thanh toán.
- Có, tôi muốn xóa vĩnh viễn tài khoản Google này và tất cả dữ liệu của tài khoản này.
Sau đó bạn nhấn vào XÓA TÀI KHOẢN.
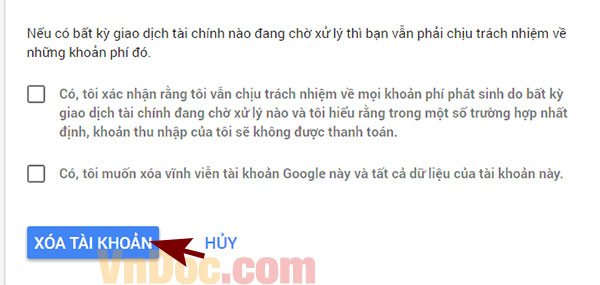
Sau khi thực hiện xóa tài khoản thành công thì Google sẽ gửi thông báo xóa thành công tài khoản của bạn. Như vậy là tài khoản Google của bạn đã được xóa xong.
Chúc các bạn thành công.








