Hướng dẫn cách quay video màn hình MacBook không cần phần mềm
Hướng dẫn cách quay video màn hình MacBook được VnDoc sưu tầm và chia sẻ. Bài viết dưới đây sẽ hướng dẫn bạn cách quay màn hình Macbook với sự hỗ trợ của phần mềm QuickTime Player
- Cách học online Zoom trên Tivi
- Hướng dẫn quay màn hình máy tính không cần cài đặt
- 2 cách quay màn hình Macbook không cần cài phần mềm
Cách quay màn hình Macbook có tiếng đơn giản với phần mềm QuickTime
1. QuickTime Player là gì?
QuickTime Player là một phần mềm chạy video được phát triển bởi Apple và có 2 phiên bản có trên Window và Mac OS X Leopard hoặc phiên bản mới hơn.
Tuy nhiên, phần mềm này chỉ khuyến khích dùng cho Mac OS.
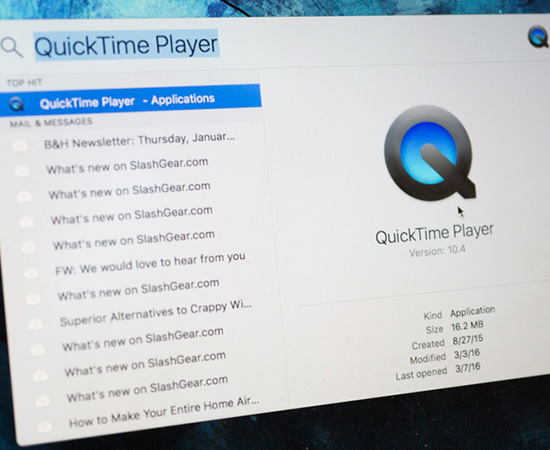
2. Hướng dẫn quay màn hình với QuickTime Player có tiếng
Bước 1: Chọn File -> New Screen Recording.
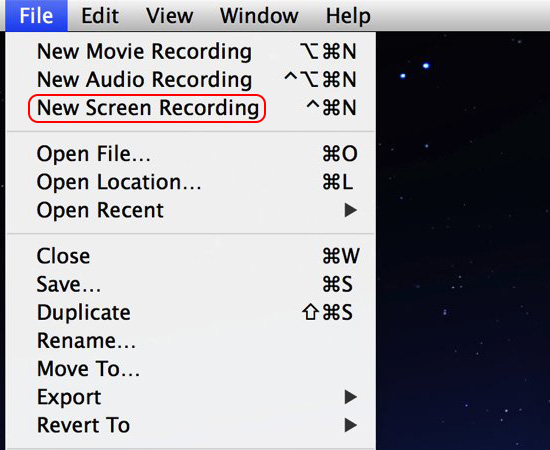
Bước 2: Nhấp vào nút màu đỏ vừa xuất hiện.
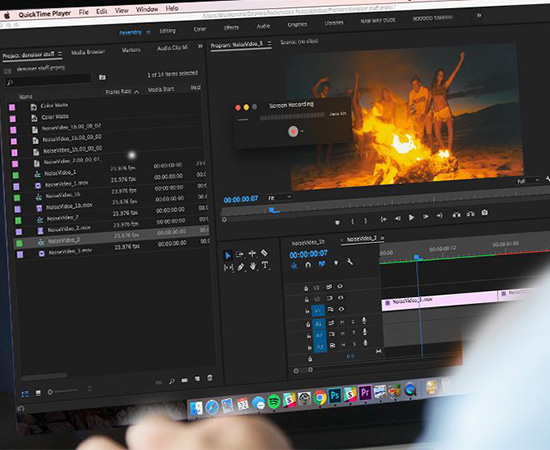
Ở kế bên nút màu đỏ có nút mũi tên, tại đó bạn có thể tùy chỉnh:
- Internal Microphone: Sử dụng micro của máy để ghi âm giọng nói của bạn từ bên ngoài.
- System Audio Recorder: Ghi âm hệ thống toàn bộ hệ thống của bạn
- Hoặc nếu không muốn ghi âm, chỉ quay màn hình thì bạn bấm "None".
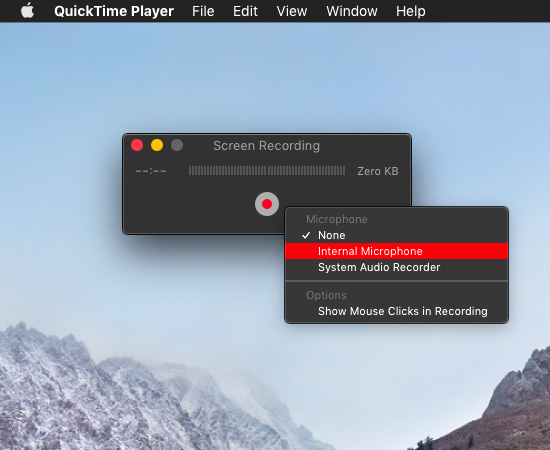
Ngoài ra, phần mềm còn có tùy chọn "Show Mouse Clicks in Recording" để xuất hiện con trỏ chuột với mục đích hướng dẫn chi tiết thứ gì đó trong khi quay màn hình.
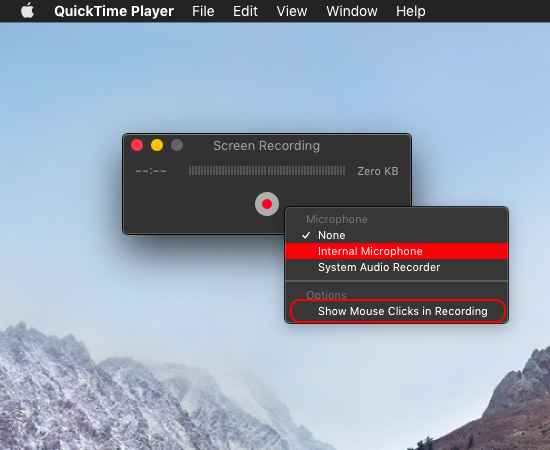
Bước 3: Sau đó bạn nhấp chuột vào khoảng trống bất kỳ trên màn hình để quay toàn bộ màn hình. Còn không thì bạn chỉ cần rê chuột để chọn ra khu vực bạn muốn quay trên desktop của bạn và yêu cầu phần mềm chỉ thu và nhận những gì trong vùng bạn vừa chọn. Ngoài ra, bạn còn có thể thu âm bằng giọng nói để chèn vào trong clip.
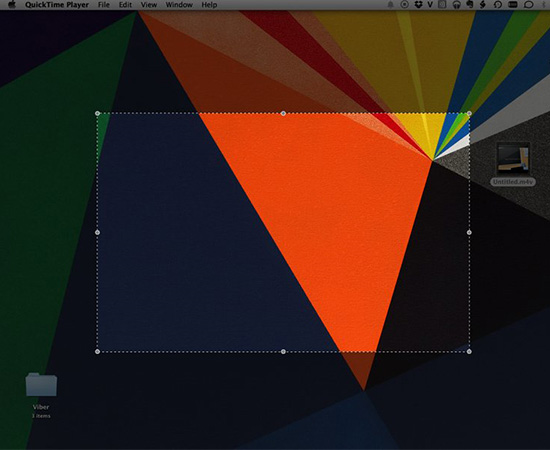
3. Những chức năng khác có trên QuickTime Player
- Quay phim bằng Camera trước
Phần mềm QuickTime sẽ sử dụng webcam có sẵn trong Macbook của bạn để quay phim bằng camera trước như một chiếc điện thoại.
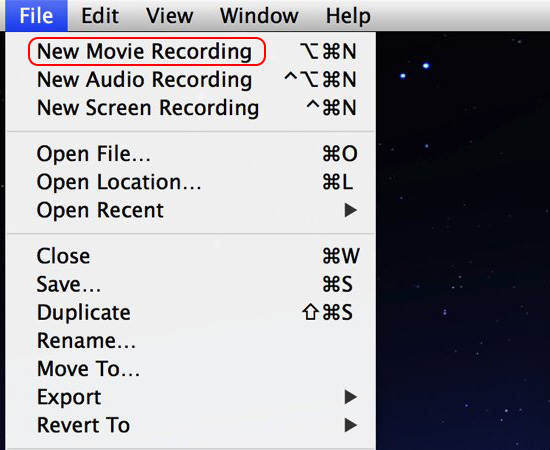
- Thu âm bằng Microphone có sẵn
Các bạn có thể vào File -> New Audio Recording để thu âm bằng Microphone có sẵn.
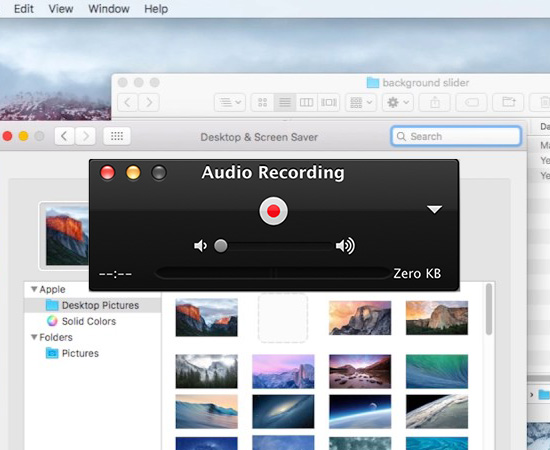
- Cắt file Video
Các bạn có thể vào Edit-> Trim để cắt video để lựa chọn những khoảnh khắc đặt biệt mà bạn muốn lưu lại.

- Ghép File Video
Các bạn có thể ghép 2 hoặc nhiều video lại cùng lúc bằng cách kéo thả video khác vào để chiếu thành 1 đoạn video hoàn chỉnh với công cụ ghép video của QuickTime.
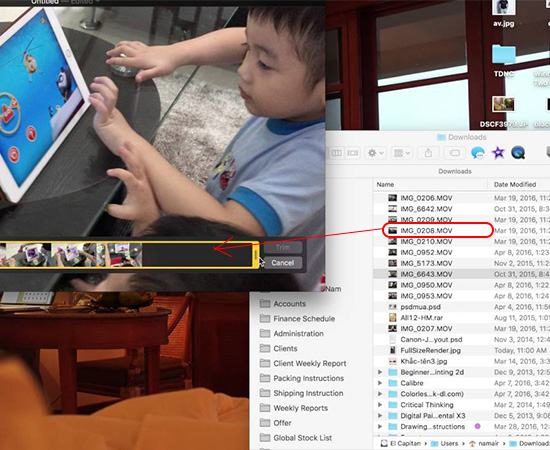
- Đăng video lên Youtube, Facebook
Các bạn có thể nhấn vào biểu tượng bên dưới và chọn các hình thức share mong muốn.
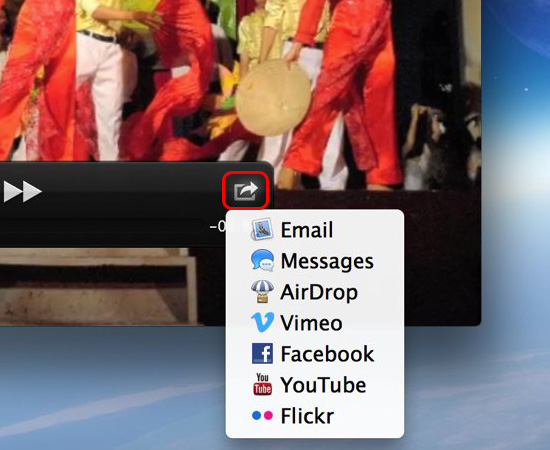
- Xoay lật video
Các bạn có thể xoay video sang trái hoặc sang phải bằng cách Rotate Left hoặc Right.
Còn Lật video bằng cách nhấn vào Flip Horizontal hoặc Flip Vertical để lật ngang hoặc dọc.
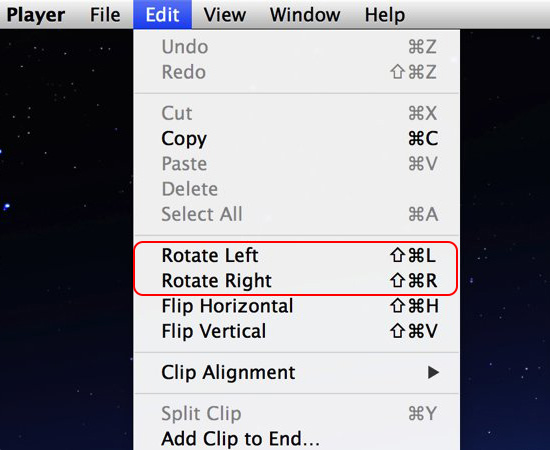
Như vậy là VnDoc đã Hướng dẫn cách quay video màn hình MacBook đơn giản với sự của phần mềm QuickTime Player, các bạn cũng lưu ý phần mềm này chỉ khuyến khích dùng cho Mac OS. Hy vọng với những chia sẻ trên đây sẽ giúp các bạn thực hiện video một cách đơn giản. Chúc các bạn thực hiện thành công, nếu thấy hay hãy chia sẻ cho những người bài của bạn nhé.
Ngoài ra VnDoc đã xây dựng thêm một chuyên mục mới hoàn toàn miễn phí dành cho các bạn muốn tìm hiểu các ứng dụng dạy trực tuyến: Dạy học Online


