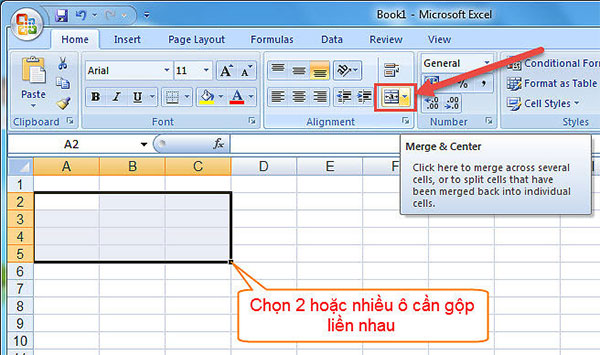Thao tác cơ bản với các ô và vùng trên Excel
Thao tác cơ bản với các ô và vùng trên Excel
Thao tác với ô và các vùng trong Excel là những thao tác căn bản để bạn làm việc với bảng tính hiệu quả hơn. Để giúp các bạn học tốt bộ môn Excel, VnDoc xin được chia sẻ cho các bạn một số kiến thức cơ bản khi thao tác với các ô và vùng chọn trên Excel.
Thao tác với ô và vùng trong Excel
1. Nhận dạng ô và vùng (cells, range)
Địa chỉ một ô trong Excel được xác định bởi tiêu đề cột và số thứ tự của dòng. Một vùng trong bảng tính được xác định bằng địa chỉ của ô ở góc trên bên trái của vùng và địa chỉ ô góc dưới bên phải của vùng (có dấu : phân cách). Đặc biệt, địa chỉ của cả một cột hoặc dòng được xác định là <tên cột>:<tên cột> (ví dụ cột A thì được xác định ngắn gọn là A:A) và <số dòng>:<số dòng> (ví dụ địa chỉ của cả một dòng 4 là 4:4).
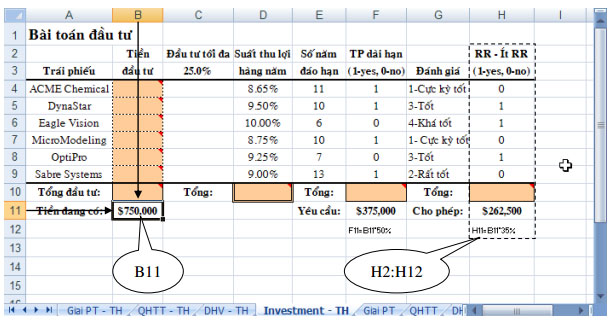
Ví dụ: Hình bên dưới ô hiện hành có địa chỉ là B11 vì nó có tiêu đề cột là B và số dòng là 11, vùng được bao bởi nét chấm đứt có địa chỉ là H2:H12 vì ô đầu tiên của vùng có địa chỉ là H2 và ô cuối của vùng là H12.
2. Cách chọn vùng trong Excel
Nếu dùng chuột, trước tiên bạn dùng chuột di chuyển ô hiện hành đến góc trên bên trái của vùng cần chọn, sau đó giữ trái chuột kéo xuống dưới qua phải đến vị trí ô cuối cùng của vùng và thả chuột.
Khi muốn chọn cả sheet hiện hành thì nhấn <Ctrl+A>, còn muốn chọn cả workbook (nghĩa là chọn tất cả các sheet) thì nhấp phải chuột lên thanh sheet tab và chọn Select All Sheets.
3. Cách sao chép và di chuyển vùng trong Excel
Sao chép (copy) giúp ta nhân bản một vùng nào đó đến một nơi nào đó trong bảng tính và dữ liệu gốc còn nguyên, còn di chuyển vùng thì cũng như sao chép nhưng dữ liệu gốc sẽ được di dời đến vị trí mới. Để sao chép hay di chuyển trước tiên bạn phải chọn vùng cần sao chép hay di chuyển, sau đó có thể dùng nút lệnh, phím tắt hay dùng chuột để thực hiện:
Dùng Ribbon: Chọn vùng -> Home -> nhóm Clipboard ->nhấn nút Copy hay Cut, đến nơi đích và Home -> nhóm Clipboard -> nhấn nút (Paste). Bạn có thể gọi các lệnh trên từ thực đơn ngữ cảnh -> nhấp phải chuột.
Sử dụng chuột: Chọn vùng -> giữ trái chuột và giữ thêm phím Ctrl nếu là sao chép (không giữ thêm phím Ctrl sẽ là lệnh di chuyển) -> kéo chuột tới nơi đích cần sao chép hay di chuyển đến và thả chuột.
Dùng nhanh phím tắt:
<Ctrl+C> sao chép nội dung vào bộ nhớ
<Ctrl+X> cắt nội dung chọn vào bộ nhớ
<Ctrl+V> dán nội dung từ bộ nhớ vào vị trí ô hiện hành
4. Cách thêm chú thích cho ô Excel
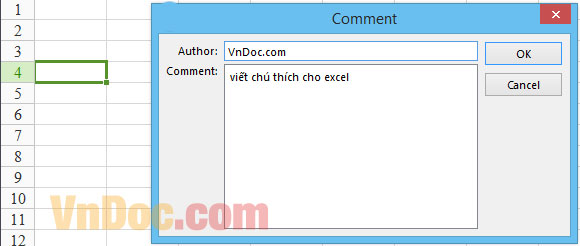
Thêm chú thích vào các ô giúp cho việc hiệu chỉnh và hiểu thông tin mà ô đang chứa được rõ ràng hơn. Để thêm chú thích vào ô bảng tính thì bạn chỉ việc chọn ô cần chú thích, từ thanh menu Ribbon phía trên chọn thẻ Review/New Comment hoặc sử dụng tổ hợp phím Shift+F2.
Để đọc chú thích chỉ cần rê chuột lên ô có chú thích.
Hiệu chỉnh chú thích vào chọn ô cần hiệu chỉnh chú thích chọn Review -> Comments -> Edit Comment. Ngoài ra để nhanh bạn có thể nhấp phải chuột và chọn Edit Comment từ thực đơn ngữ cảnh.
Xóa chú thích vào chọn ô cần xóa chú thích, nhấp phải chuột và chọn Delete Comment.
5. Cách chèn dòng và cột trong Excel
Cách chèn thêm hàng, cột trong Excel
Để thêm một hàng trong Excel, đầu tiên bạn chọn vị trí ô cell cần chèn, sau đó chuột phải chọn Insert, Chọn Entire Row nếu muốn thêm hàng. Entire Column nếu muốn thêm cột, nhấn OK.
Cách thêm ô trống trong Excel
Chúng ta có thể chèn thêm các ô vào bên trái hoặc bên trên của ô hiện hành trong worksheet và dịch chuyển các ô đang chọn qua phải hoặc xuống dưới.
Chọn các ô mà bạn muốn chèn các ô trống vào đó, sau đó nhấn chuột phải chọn Shift cells right để chèn thêm một ô trống vào phía bên trái của ô được chọn, chọn Shift cells down để thêm một ô trống ở dưới ô được chọn.
6. Cách xóa các ô, dòng và cột trong Excel
Để xóa hẳn một dòng hay một cột trong Excel bạn chọn cả dòng hoặc cả cột cần xóa, sau đó nhấn chuột phải và chọn Delete.
Để xóa một ô cells thì đơn giản hơn, bạn chỉ cần chọn ô cells cần xóa và nhấn chuột phải chọn Delete.
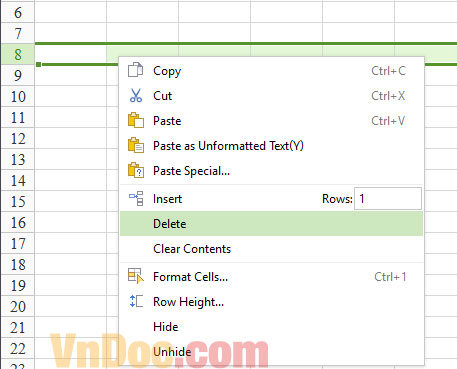
7. Cách gộp ô và chia ô trong Excel
Nối nhiều ô thành một ô (Merge Cells)
Khi nối nhiều ô thành một ô, nếu tất cả các ô đều có dữ liệu thì bạn cần chuyển hết dữ liệu lên ô ở góc trên cùng bên trái của nhóm ô cần merge vì chỉ có dữ liệu của ô này được giữ lại, dữ liệu của các ô khác sẽ bị xóa.
Chọn (bôi đen) 2 hoặc nhiều ô liên tục cần gộp. Sau đó click vào biểu tượng gộp ô (Merge & Center) trên thanh công cụ hoặc thanh ribbon. Để canh chỉnh dữ liệu trong ô dùng các nút canh chỉnh trong nhóm Alignment.