Cách căn lề trang in nhanh nhất trong Excel
Cách căn lề chuẩn trong Excel chi tiết
VnDoc Mách bạn những cách căn lề trang in nhanh nhất trong Excel để khi in ra được đẹp và không bị lệch.
Việc căn chỉnh lề trong Excel là điều cần thiết, giúp chúng ta có trang dữ liệu đẹp hơn, định dạng chuẩn hơn trước khi in ấn. Tuy nhiên, nhiều người lại quen với thao tác căn chỉnh lề thủ công, điều chỉnh các thước căn lề mà quên mất đi cách thiết lập căn lề trong Excel. Bài viết sau đây sẽ hướng dẫn các bạn cách căn căn lề trang in trong Excel, rất nhanh chóng và dễ dàng.
Bước 1: Chọn vùng in
Trước khi căn lề trang in thì chúng ta cần chọn vùng in bằng Print Area. Đầu tiền cần bôi đen vùng cần in. Sau đó các bạn chọn thẻ Page Layout => chọn biểu tượng Print Area => Set Print Area.
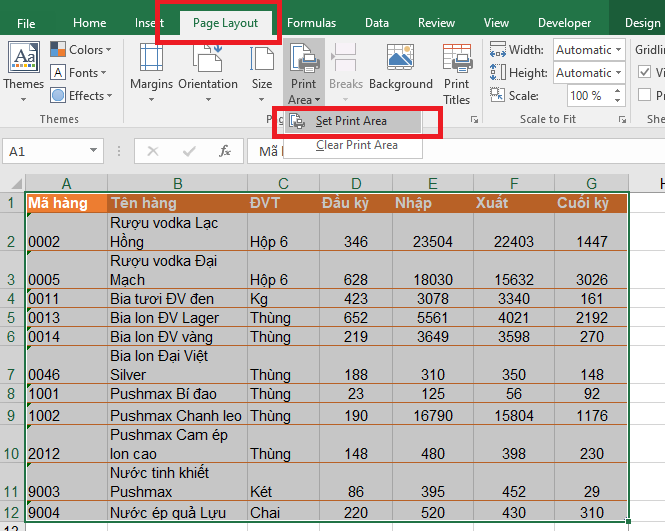
Bước 2: Mở Page Setup
Sau khi chọn xong vùng in, ta tiếp tục căn lề trang in. Bằng cách chọn thẻ Page Layout => Margins -> Custom Margins.
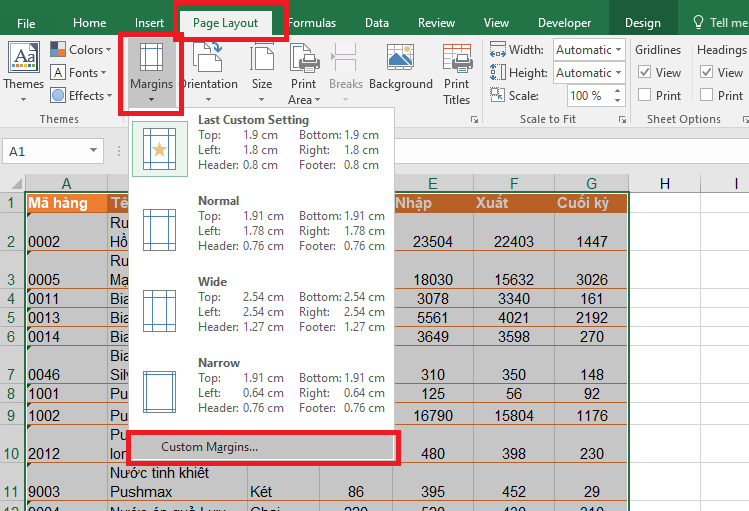
Hoặc các bạn có thể chọn thẻ Page Layout sau đó chọn biểu tượng mũi tên ở góc dưới bên phải mục Page Setup
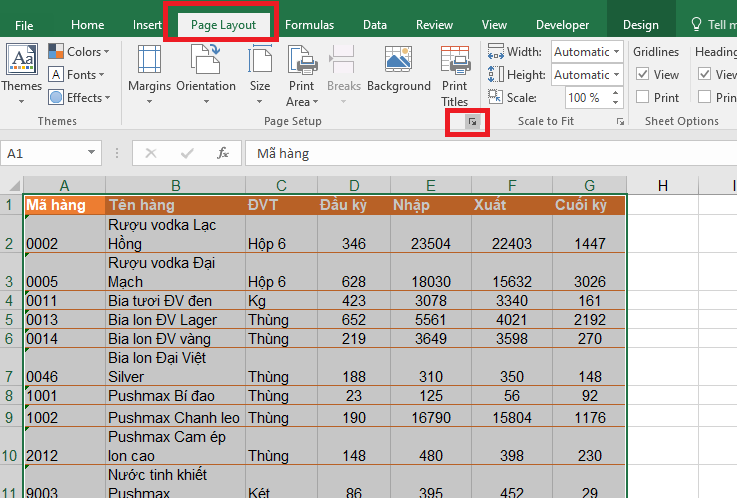
Hoặc các bạn cũng có thể nhấn tổ hợp phím Ctrl + P sau đó chọn Page Setup.
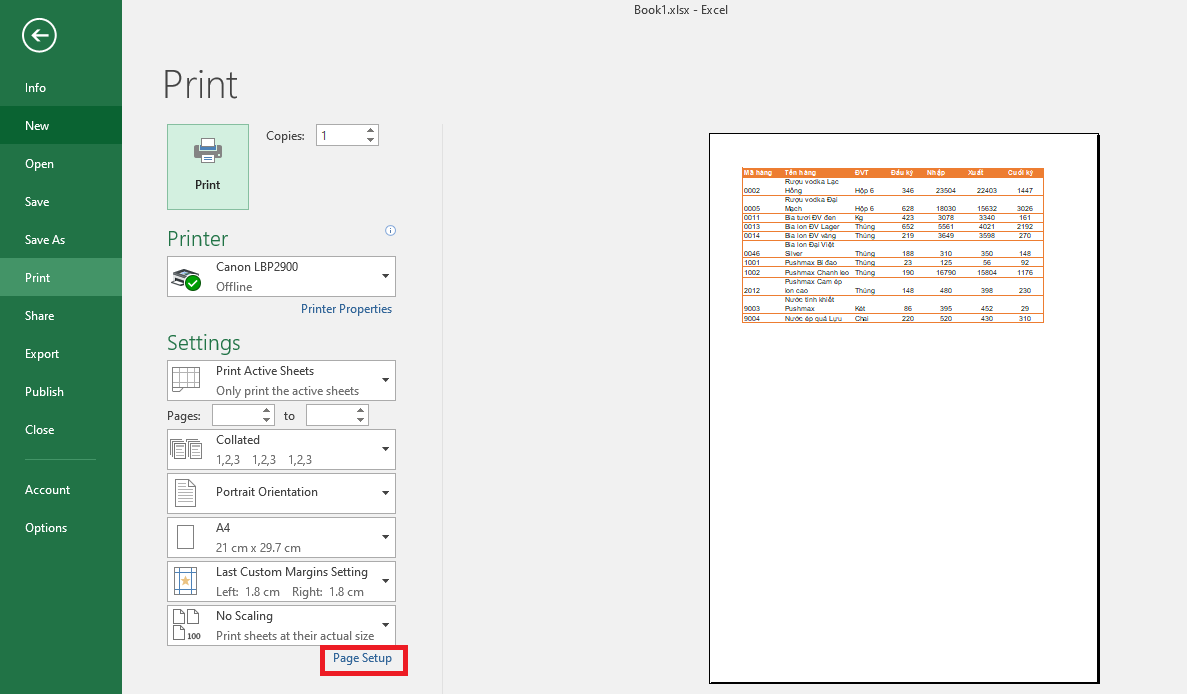
Bước 3: Căn chỉnh lề
Sau khi hộp thoại Page Setup xuất hiện, chọn tab Margins. Sau đó các bạn định dạng căn lề trong các phần: Left (trái), Right (phải), Top (trên), Bottom (dưới), Header (tiêu đề đầu), Footer (tiêu đề dưới) theo ý muốn. Cuối cùng nhấn OK để lưu lại.
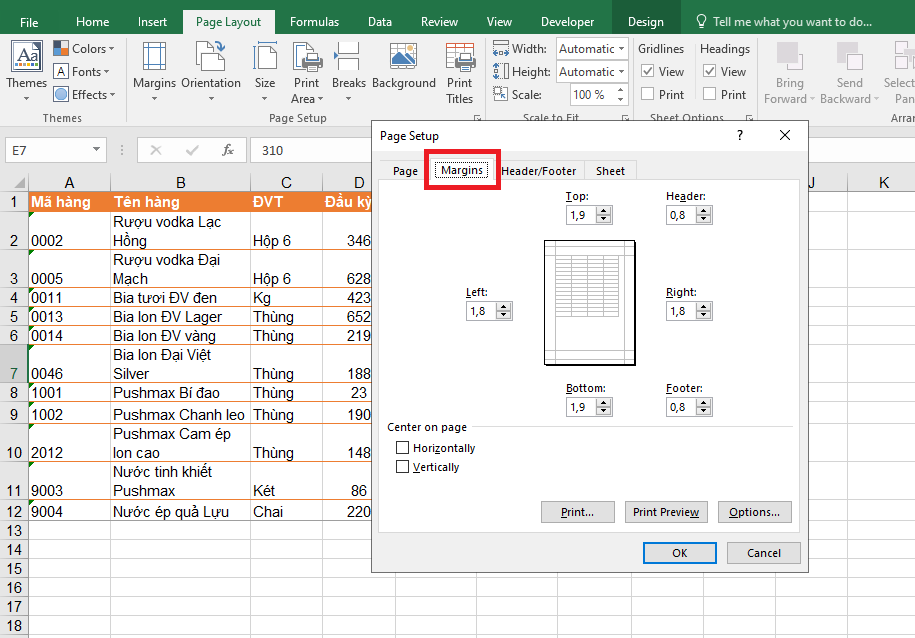
Để kiểm tra xem lề vừa căn xong đã vừa ý hay chưa các bạn có thể bấm tổ hợp phím Ctrl + P hoặc chọn thẻ File => Print để xem trước trang in vừa căn.
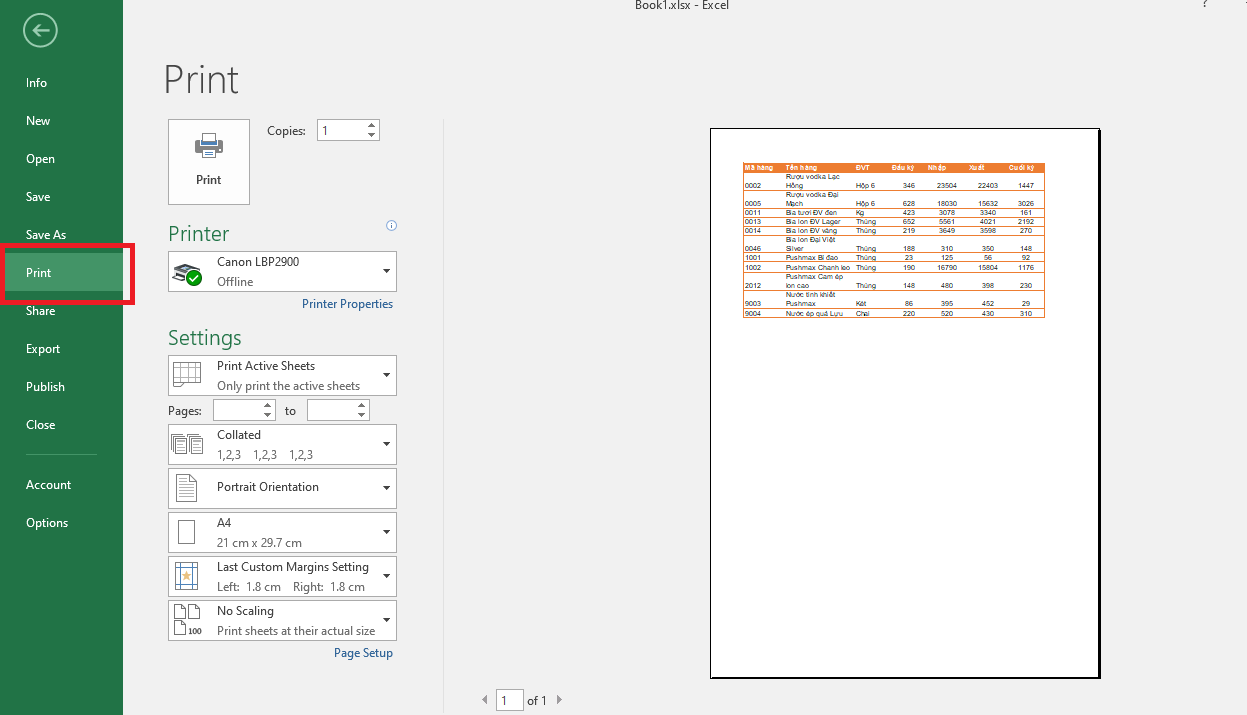
Như vậy, bài viết trên VnDoc đã hướng dẫn các bạn các cách căn chỉnh lề trang in trong Excel. Chúc các bạn thành công!








