Giải bài tập SGK Tin học 9 bài 13
Giải bài tập SGK Tin học 9 bài 13: Phần mềm ghi âm và xử lí âm thanh Audacity
Giải bài tập SGK Tin học 9 bài 13: Phần mềm ghi âm và xử lí âm thanh Audacity được VnDoc sưu tầm và đăng tải, tổng hợp các câu hỏi trong sách giáo khoa nằm trong chương trình giảng dạy môn Tin học lớp 9. Hi vọng rằng đây sẽ là những tài liệu hữu ích trong công tác giảng dạy và học tập của quý thầy cô và các bạn học sinh. Mời các quý thầy cô và các bạn cùng tham khảo
Bài 1 trang 130 sgk Tin học 9: Em hãy thu một bài hát của em. Sau khi chỉnh sửa, xuất tệp âm thanh mp3.
Trả lời:
* Thu âm: Nháy chuột vào nút ![]() để bắt đầu thu âm, sau khi hát xong nháy chuột vào nút
để bắt đầu thu âm, sau khi hát xong nháy chuột vào nút ![]() để kết thúc thu âm.
để kết thúc thu âm.
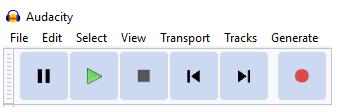
* Xuất tệp âm thanh MP3:
- Thực hiện lệnh File → Export → Export as MP3:
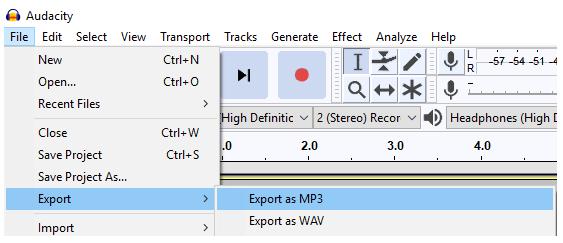
- Cửa sổ Export Audio hiện ra, em thực hiện đặt tên tệp âm thanh rồi nháy chọn Save.

Bài 2 trang 130 sgk Tin học 9: Giả sử em tự thu âm một bài hát. Sau khi thu xong thì phần đầu và cuối của tệp âm thanh thừa nhiều tạp âm. Làm thế nào để có thể xóa đi các phần thừa này? Hãy trình bày cách làm của em.
Trả lời:
Để xóa đi đoạn âm thanh thừa ở đầu và cuối tệp âm thanh, em đánh dấu đoạn âm thanh đó và nhấn phím Delete trên bàn phím.
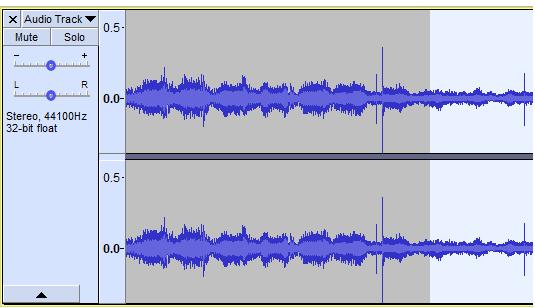
Bài 3 trang 130 sgk Tin học 9: Giả sử em có hai tệp âm thanh độc lập. Có thể ghép nối hai tệp đó theo thứ tự thời gian vào thành một tệp được hay không? Hãy nêu cách làm.
Trả lời:
Có thể ghép nối hai tệp đó theo thứ tự thời gian vào thành một tệp được. Em thực hiện theo các bước:
- Bước 1: Lần lượt thêm hai tệp âm thanh có sẵn đó vào phần mềm.
- Bước 2: Sử dụng công cụ chuyển ngang ![]() để đặt 2 clip nằm cạnh nhau
để đặt 2 clip nằm cạnh nhau
- Bước 3: Sử dụng công cụ chọn ![]() sau đó nhấn tổ hợp phím Ctrl+J để nối hai clip khi đã nằm liền nhau trên rãnh.
sau đó nhấn tổ hợp phím Ctrl+J để nối hai clip khi đã nằm liền nhau trên rãnh.
Bài 4 trang 130 sgk Tin học 9: Em hãy thực hiện một dự án âm thanh trên Audacity với các công việc sau:
a) Tự thu âm bài trình bày của mình về hai chủ đề nào đó của môn học mà giáo viên đề nghị làm. Giả sử tạo thành hai tệp âm thanh chude1.wav và chude2.wav.
b) Tìm một bản nhạc không lời mà em thích, đặt tên cho tệp này là nhacdem.wav.
c) Dùng phần mềm Audacity thiết kế một dự án để tạo ra một tệp âm thanh tên myspeech.wav có nội dung như sau:
- Phần đầu là nội dung trình bày của em lấy từ chude1.wav.
- Nghỉ một phút.
- Phần tiếp theo là nội dung trình bày thứ hai của em lấy từ chude2.wav.
- Trong suốt bài trình bày (cả hai phần) luôn có âm thanh của bản nhạc đệm được nghe đồng thời với giọng nói của em, nhưng nhỏ hơn.
- Vào phần giải lao một phút thì phần nhạc đệm sẽ có âm lượng như bình thường.
Trả lời:
a)
* Thu âm: Nháy chuột vào nút ![]() để bắt đầu thu âm, sau khi hát xong nháy chuột vào nút
để bắt đầu thu âm, sau khi hát xong nháy chuột vào nút ![]() để kết thúc thu âm.
để kết thúc thu âm.
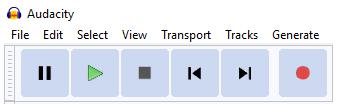
* Xuất tệp âm thanh WAV:
- Thực hiện lệnh File → Export → Export as WAV. Cửa sổ Export Audio hiện ra, em thực hiện đặt tên tệp âm thanh rồi nháy chọn Save.
b) Nạp bản nhạc vào phần mềm bằng cách thực hiện lệnh File → Import Audio. Sau đó xuất tệp âm thanh bằng cách thực hiện lệnh File → Export → Export as WAV. Cửa sổ Export Audio hiện ra, em thực hiện đặt tên tệp âm thanh rồi nháy chọn Save.
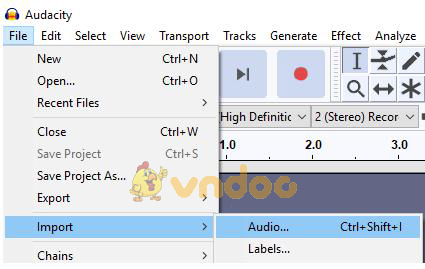
c) Nạp ba tệp âm thanh vào phần mềm bằng cách thực hiện lệnh File → Import Audio.
Thực hiện các thao tác sau:
- Tách một đoạn âm thanh đã đánh dấu trên rãnh và chuyển sang một rãnh mới.
- Làm to nhỏ âm lượng của từng rãnh.
→ Em sẽ được kết quả như hình:
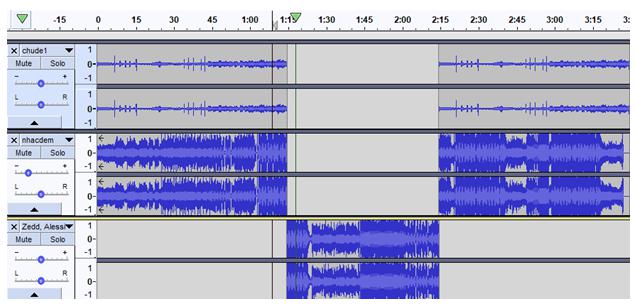
Bài 5 trang 130 sgk Tin học 9: Trong phần mềm Audacity có thể thực hiện việc hoán đổi vị trí hai đoạn âm thanh được hay không? Nếu được thì thực hiện thế nào?
Trả lời:
Có thể thực hiện được bằng cách:
- Bước 1: Tạo thêm một rãnh mới.
- Bước 2: Di chuyển hai đoạn âm thanh xuống rãnh mới.
- Bước 3: Di chuyển lại hai đoạn âm thanh lên rãnh cũ theo ý muốn.
Bài 6 trang 130 sgk Tin học 9: Em được giao nhiệm vụ thực hiện một bài thuyết trình hoàn chỉnh về một chủ đề liên quan đến môn học mà em thích. Em hãy thiết kế bài thuyết minh của em bằng phần mềm Audacity có kết hợp lời thoại và nhạc nền, kết quả xuất ra tệp dạng wav.
Trả lời:
- Bước 1: Ghi âm lời thuyết trình của em.
- Bước 2: Thêm một bản nhạc nền vào phần mềm Audacity.
- Bước 3: Thực hiện các chỉnh sửa về âm lượng và loại bỏ các đoạn thừa trong bài thuyết trình.
- Bước 4: Xuất kết quả ra tệp dạng wav.








