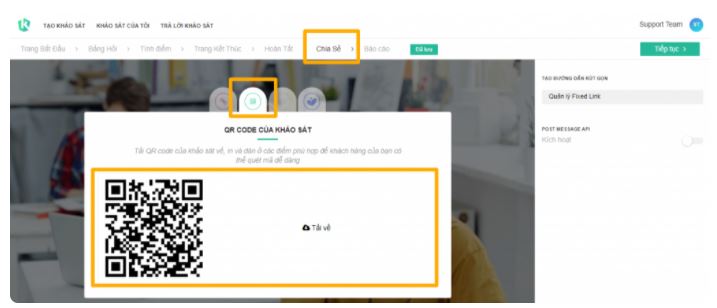Hướng dẫn tạo bài kiểm tra trắc nghiệm online
VnDoc.com xin gửi tới các bạn Hướng dẫn tạo bài kiểm tra trắc nghiệm online. Chỉ với vài thao tác rất đơn giản là bạn đã có thể tự tay tạo cho mình được các bài khảo sát hay đề thi trắc nghiệm ưng ý.
Hướng dẫn tạo bài kiểm tra trắc nghiệm online:
- Bước 1: Tùy chỉnh hình nền, giao diện cho bài kiểm tra trắc nghiệm trực tuyến
- Bước 2: Tạo bảng câu hỏi cho bài kiểm tra trắc nghiệm online
- Bước 3: Bật chế độ tính điểm để xếp loại học viên sau khi kết thúc bài kiểm tra trắc nghiệm
- Bước 4: Bật tính năng Hiện đáp án và giải thích cuối khảo sát
- Bước 5: Hỏi họ tên của người làm bài sau hoàn tất bài kiểm tra trắc nghiệm online
- Bước 6: Chạy thử và kích hoạt bảng khảo sát
- Bước 7: Copy liên kết và chia sẻ cho học sinh, người làm bài
- Bước 8: Xem kết quả và thống kê điểm của học sinh/sinh viên.
Đầu tiên các bạn vào trang khaosat.me để tạo tài khoản cho riêng mình. Sau đó thực hiện các bước sau:
Bước 1: Tùy chỉnh hình nền, giao diện cho bài kiểm tra trắc nghiệm trực tuyến
Đầu tiên, nhấp chọn TẠO KHẢO SÁT rồi đặt tiêu đề cho bài kiểm tra trực tuyến.
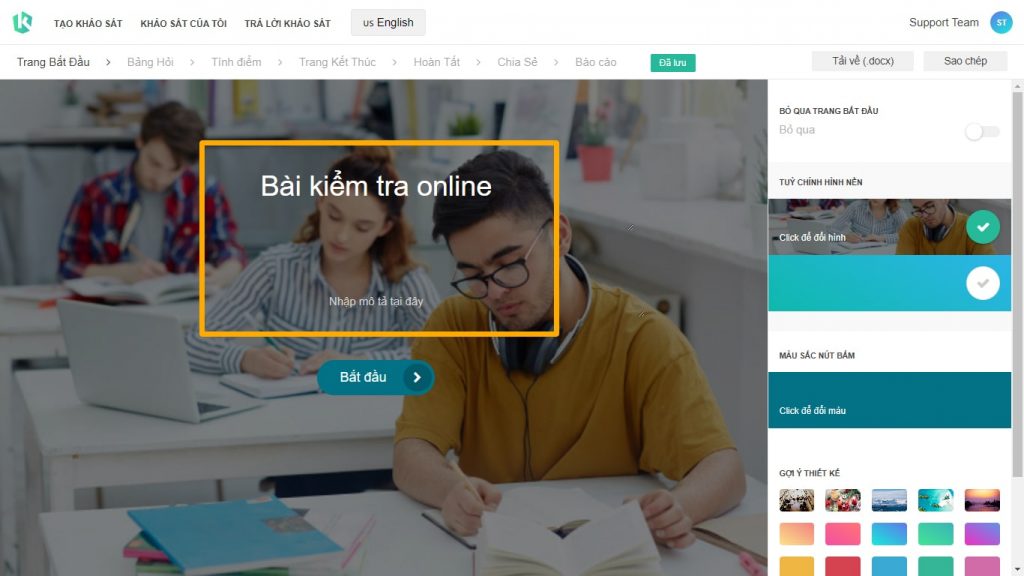
Lưu ý: Nếu có dặn dò hay nhắc nhở thì thầy cô hãy thêm mô tả để học viên làm đúng theo yêu cầu.
Tại Trang bắt đầu thầy cô có thể Tùy chỉnh hình nền và Màu sắc nút bấm sao cho phù hợp với nội dung bảng hỏi cũng như là giúp cho bảng hỏi sinh động và bắt mắt hơn.
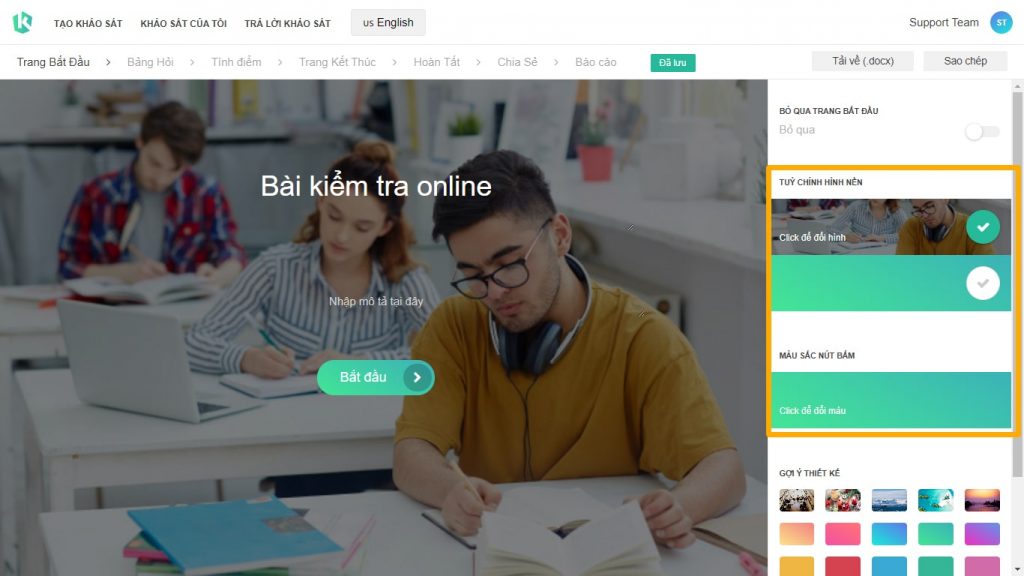
Để chỉnh hình nền thầy cô chọn Click để đổi hình, tại đây nhập đường dẫn hình ảnh hoặc nhấn vào Tải ảnh mới để tải ảnh có sẵn và tùy chỉnh màu chữ cũng như độ sáng hình nền sao cho phù hợp với tính chất của bài kiểm tra.
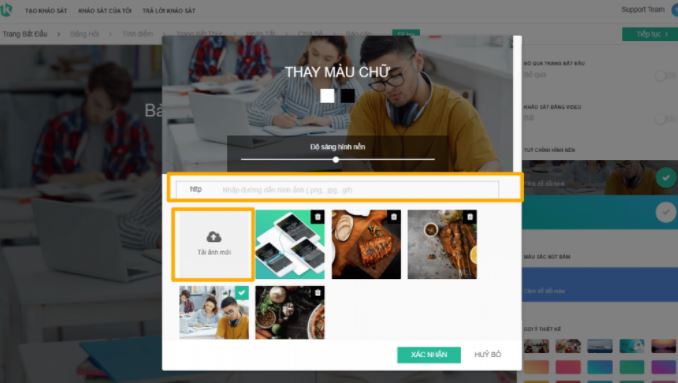
Lưu ý: Hình ảnh nên có kích thước 1024 × 592 và dung lượng ~200KB để trang tải nhanh hơn giúp người tham gia bài trắc nghiệm không phải đợi lâu. Thường thì mình sử dụng https://resizeimage.net/ hoặc https://compressjpeg.com để nén hình. Thầy cô chỉ việc tải (upload) tấm ảnh lên 1 trong 2 website trên, nó sẽ tự động nén ảnh và chỉ việc tải ảnh về lại máy.
Bước 2: Tạo bảng câu hỏi cho bài kiểm tra trắc nghiệm online
Đối với câu hỏi tính điểm thì khaosat.me áp dụng cho 3 loại câu hỏi: Câu hỏi trắc nghiệm (Multiple Choice), câu hỏi trắc nghiệm hình ảnh (Picture Choice) và câu hỏi dạng văn bản (Form).
Đầu tiên là câu hỏi tính điểm dạng Multiple Choice, thầy cô có thể áp dụng dạng trắc nghiệm này khi muốn học viên chọn một đáp án đúng trong nhiều đáp án.
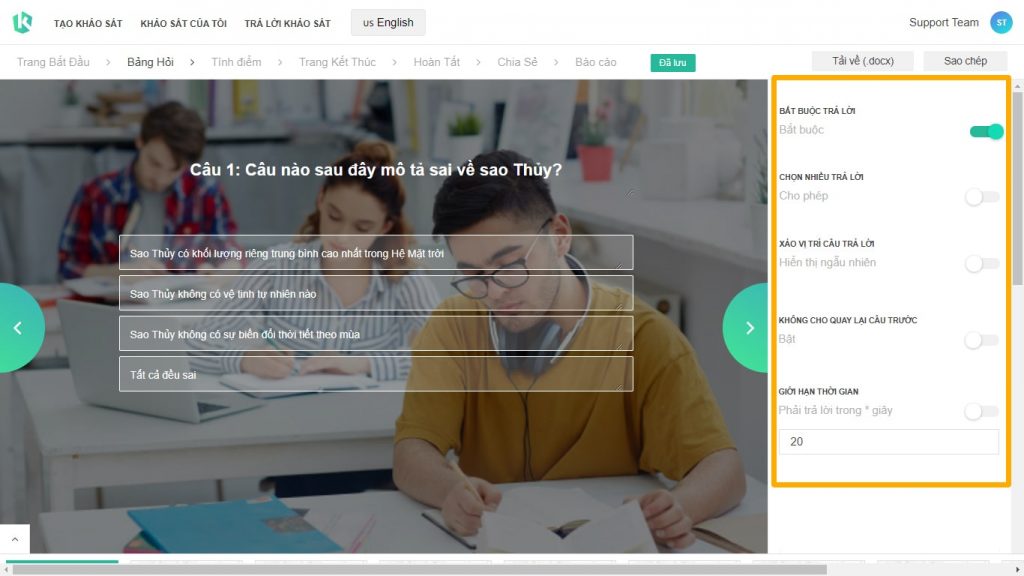
Tiếp đến là câu hỏi tính điểm dạng Picture Choice, dạng câu hỏi này tương tự như Multiple Choice nhưng đáp án là dạng hình ảnh, rất phù hợp cho các bài trắc nghiệm toán hình học, biểu đồ, …
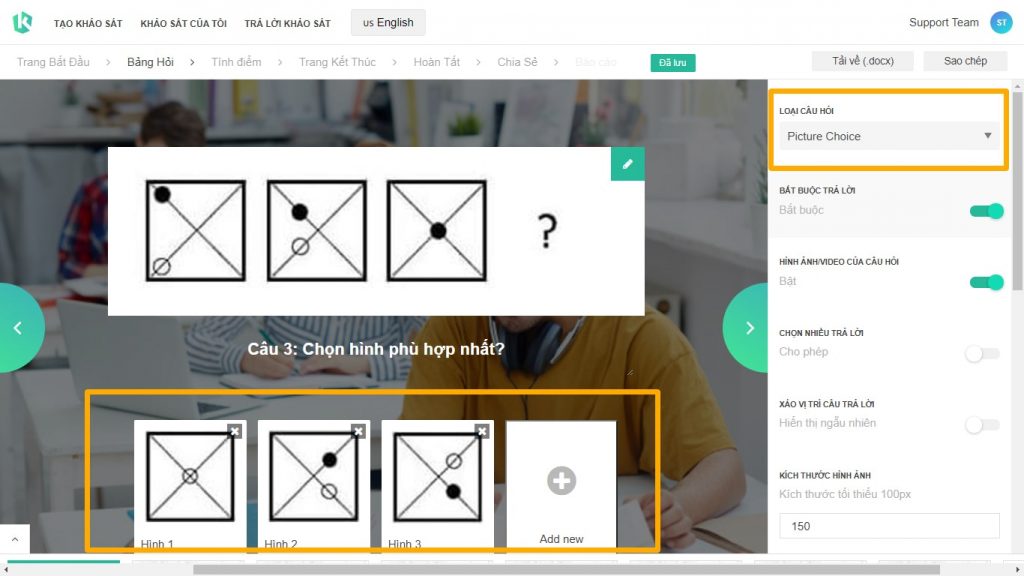
Cuối cùng là câu hỏi tính điểm dạng Form, dạng câu hỏi này thường áp dụng cho các trường hợp như điền vào chỗ trống, …
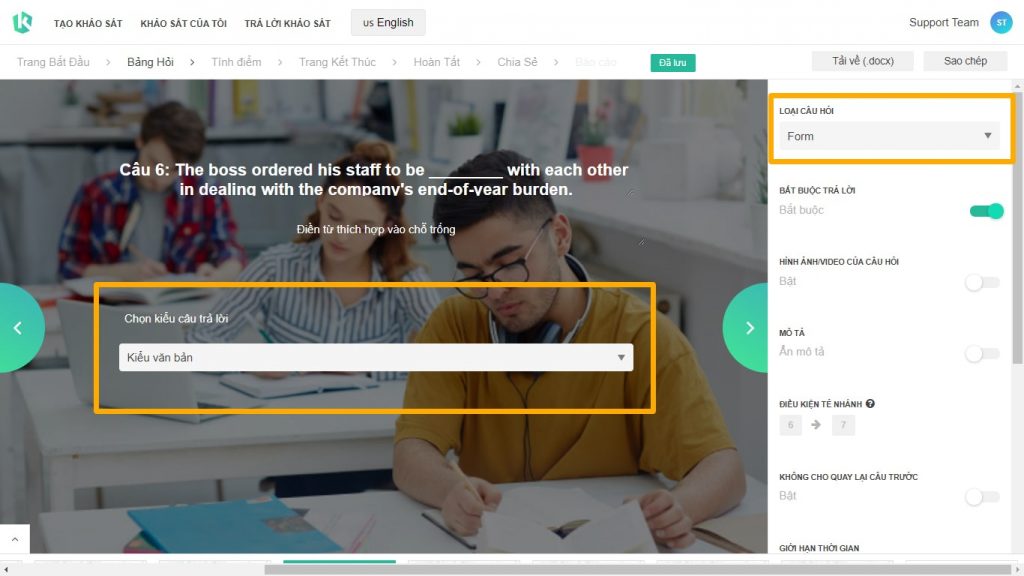
Đối với bài kiểm tra online cho học viên thì thầy cô nên thiết lập các tính năng như:
- BẮT BUỘC TRẢ LỜI để đảm bào học viên không bỏ sót câu hỏi nào.
- XÁO VỊ TRÍ CÂU TRẢ LỜI, KHÔNG CHO QUAY LẠI CÂU TRƯỚC nhằm tạo tính trung thực cho bài làm, tránh copy bài nhau.
- GIỚI HẠN THỜI GIAN nhằm mục đích cố định thời gian làm bài cho mỗi câu hỏi.
- CHỌN NHIỀU CÂU TRẢ LỜI được dùng khi trong câu trả lời được phép chọn được nhiều đáp án.
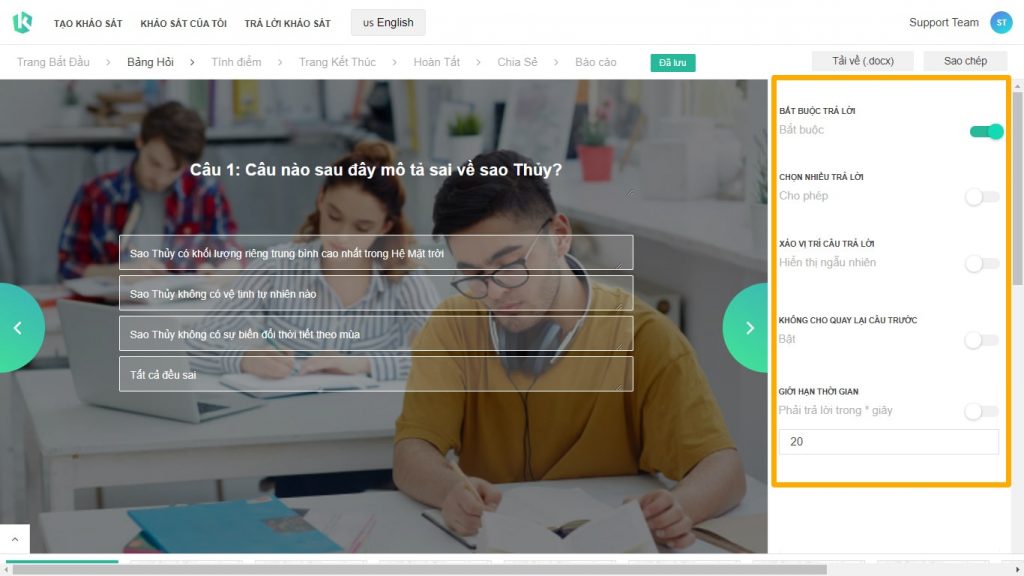
Lưu ý: đối với một số câu hỏi có đáp án như: Các câu trên đều đúng, Tất cả đều sai hay Cả A,B,C… thì thầy cô không nên chọn XÁO VỊ TRÍ CÂU TRẢ LỜI bởi vì như vậy sẽ làm cho các đáp án này bị xáo trộn mất đi tính logic.
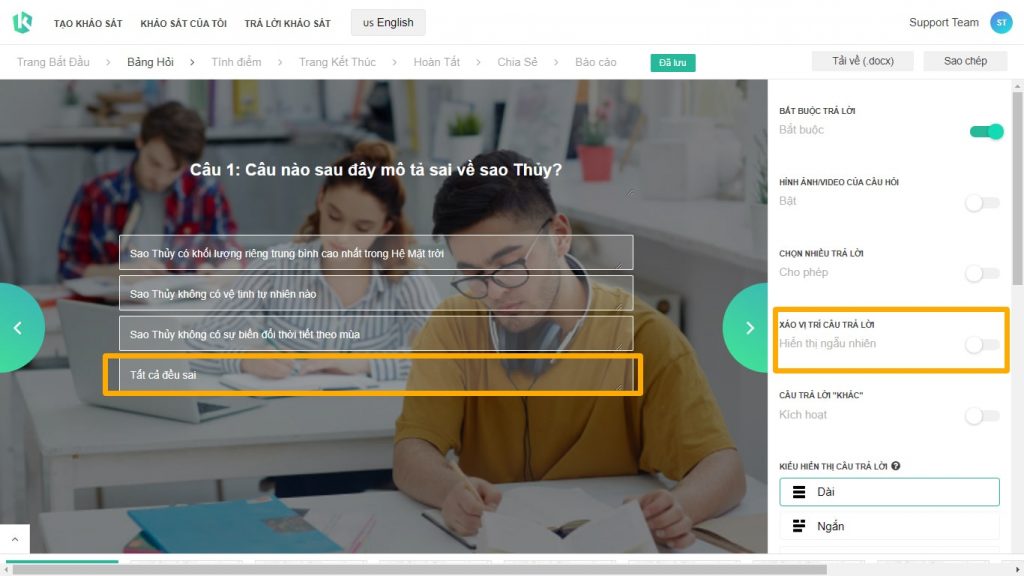
Khi thầy cô bật tính năng GIỚI HẠN THỜI GIAN khi làm bài thì nó sẽ hiển thị như hình bên dưới. Khi hết thời gian, hệ thống sẽ tự động nhảy qua câu tiếp theo và người tham gia trắc nghiệm sẽ không thể quay lại câu này được nữa.
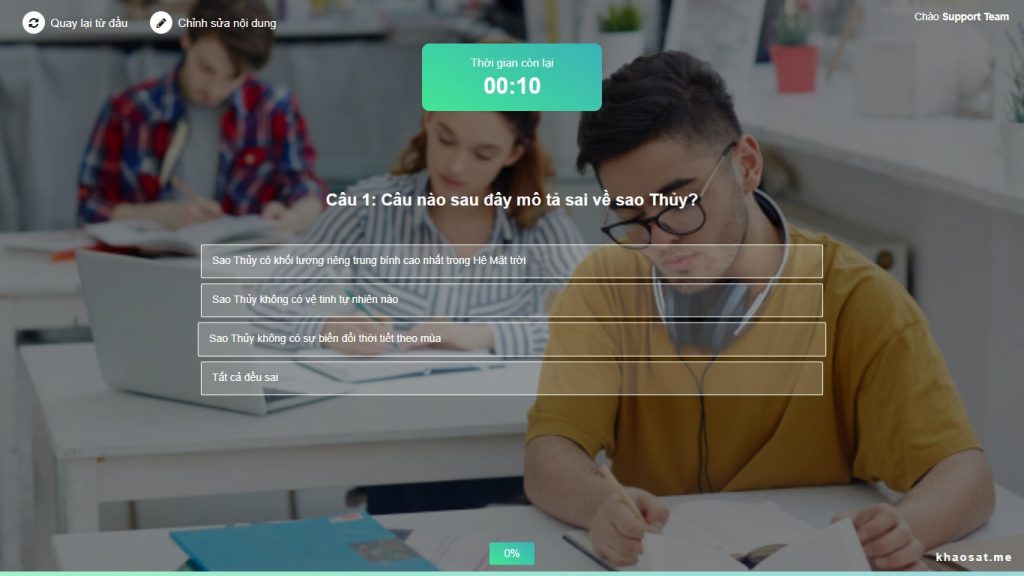
Bước 3: Bật chế độ tính điểm để xếp loại học viên sau khi kết thúc bài kiểm tra trắc nghiệm
Đây là tính năng vô cùng tiện lợi giúp cho thầy cô tiết kiệm được rất nhiều thời gian khi không phải bỏ công sức ra ngồi chấm bài. Sau khi tạo xong bảng hỏi, thầy cô chuyển sang Trang kết thúc click chọn QUIZ-TÍNH ĐIỂM CÂU TRẢ LỜI, lúc này bạn sẽ thấy trang Tính điểm xuất hiện và có các mục như Tên bộ kết quả, Khung điểm và Cho điểm các câu trả lời.
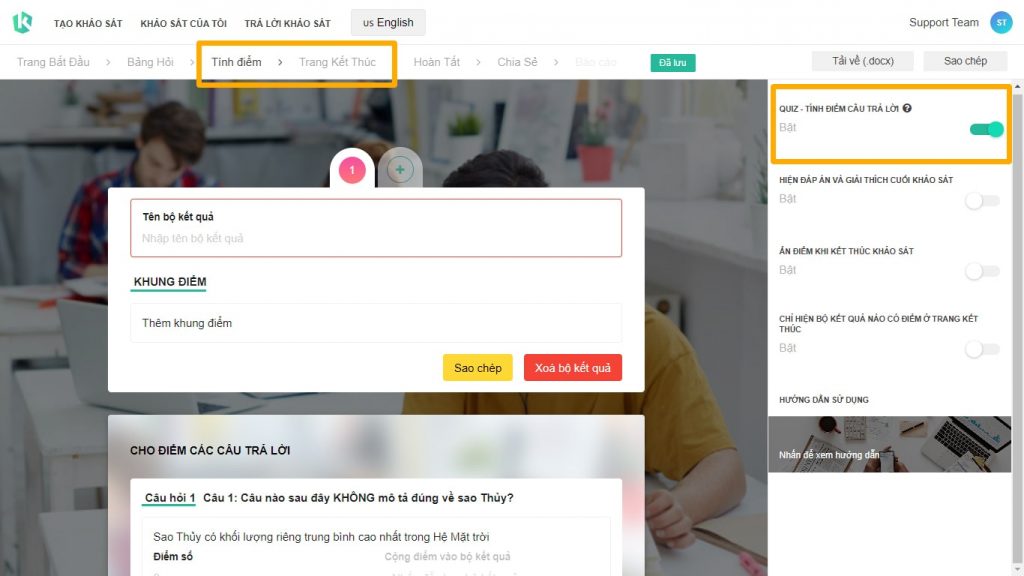
Nếu muốn thiết lập thêm Bộ kết quả khác thì thầy cô hãy nhấp vào (+)
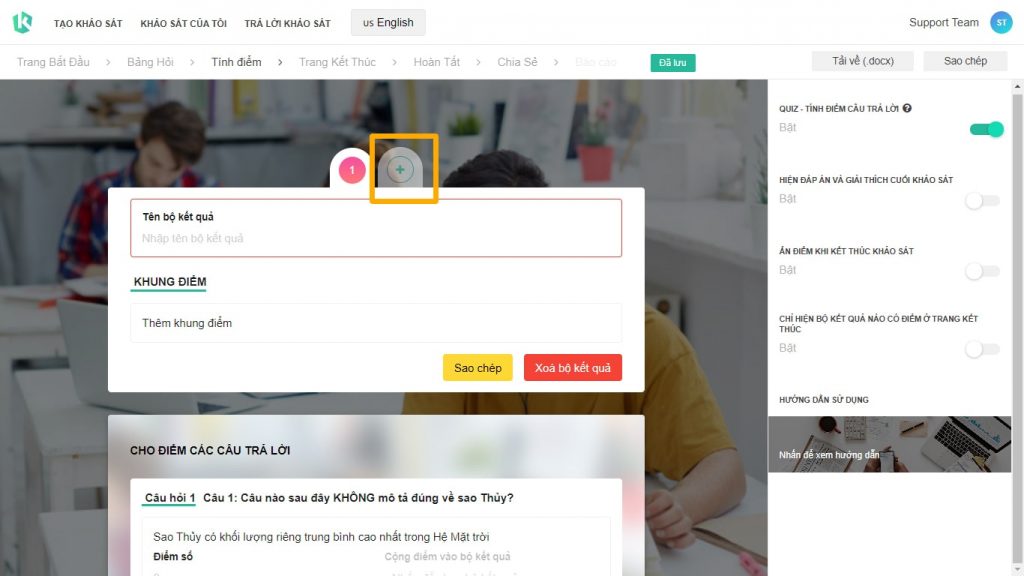
Sau đó, bắt đầu thiết lập KHUNG ĐIỂM và CHO ĐIỂM CÁC CÂU TRẢ LỜI, cụ thể như sau:
Trước hết, thầy cô cần đặt Tên bộ kết quả, ở đây mình đặt là Kết quả kiểm tra
Tiếp theo, thầy cô thiết lập KHUNG ĐIỂM để xếp loại học viên.
Ví dụ bài kiểm tra có 10 câu, mỗi câu đúng sẽ được 10 điểm, nên mình sẽ thiết lập như sau:
- Yếu: điểm từ 0-40 (làm đúng dưới 5 câu)
- Trung bình: điểm từ 50-60 (làm đúng 5-6 câu)
- Khá: điểm từ 70-80 (làm đúng 7-8 câu)
- Giỏi: điểm từ 90-100 (làm đúng 9-10 câu)
Ngoài ra thầy cô có thể điền Mô tả khung điểm cho mỗi khung điểm để nhận xét bài kiểm tra của học viên.
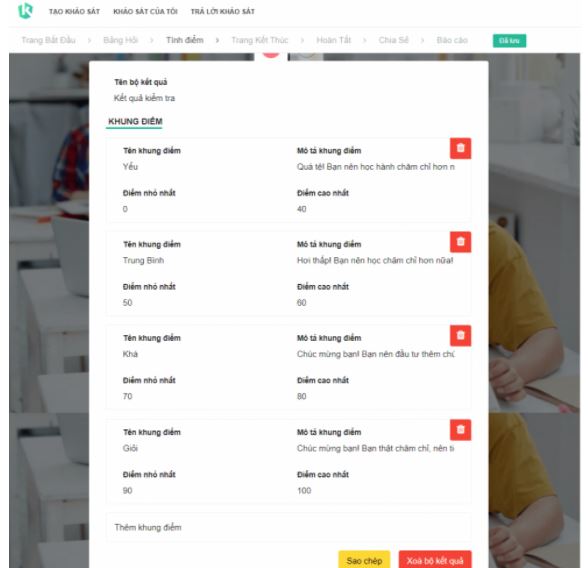
Lưu ý: Tùy theo hình thức và số câu hỏi của bài kiểm tra mà khung điểm cũng như cách tính điểm sẽ không cố định mà phụ thuộc vào giáo viên hay người ra đề.
Cuối cùng, thiết lập mục CHO ĐIỂM CÁC CÂU TRẢ LỜI
Ở mỗi câu hỏi sẽ có 1 câu đúng, thầy cô chỉ cần cho điểm câu đúng, các câu sai chỉ cần để trống hệ thống sẽ tự động tính là 0 điểm cho câu đó.
Ví dụ, với câu 1: Câu nào sau đây mô tả sai về sao Thủy?
- Sao Thủy có khối lượng riêng trung bình cao nhất trong Hệ Mặt trời
- Sao Thủy không có vệ tinh tự nhiên nào
- Sao Thủy không có sự biến đổi thời tiết theo mùa
- Tất cả đều sai
Thầy cô chỉ cần cho điểm câu “Sao Thủy có khối lượng riêng trung bình cao nhất trong Hệ Mặt trời” là 10 và phần Cộng điểm vào khu vực click chọn Kết quả kiểm tra (đây là tên bộ kết quả ta đã đặt lúc đầu).
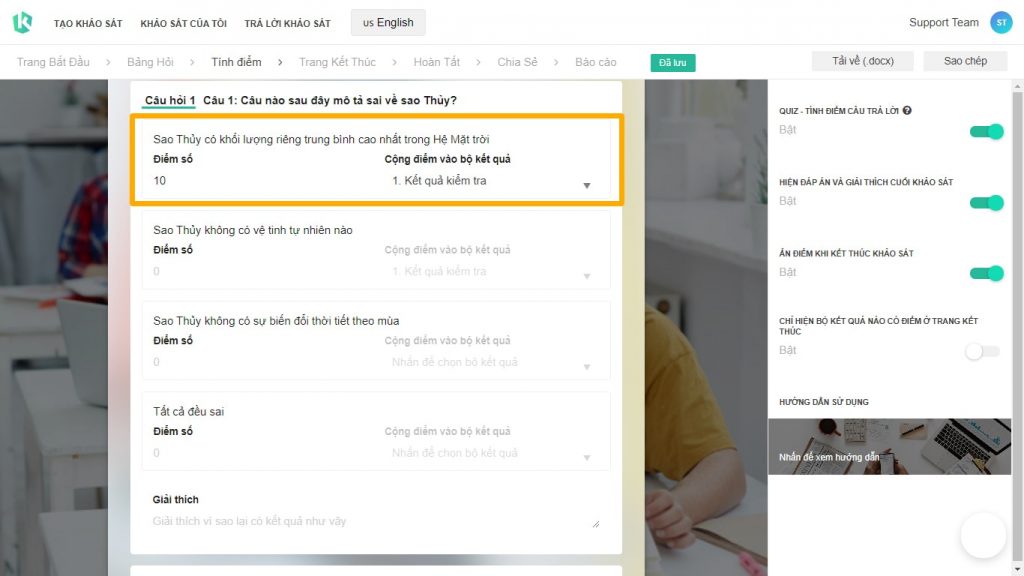
Các câu trắc nhiệm khác thì thầy cố cũng phải thiết lập tương tự.
Lưu ý: Đối với câu hỏi dạng Form thì thầy cô cần nhập Điểm số khi học viên trả lời đúng, đối với bài này thì mình sẽ nhập là 10. Cộng điểm vào bộ kết quả là Kết quả kiểm tra.
Ngoài ra, quan trọng là thầy cô phải nhập vào mục Cộng điểm khi trong câu trả lời chứa một trong các cụm từ sau. Chẳng hạn, với câu này đáp án là “mẹ” thì có thể nhập các từ như: “mẹ, má, bu, …”. Thầy cô hãy nhập hết những cụm từ nào có thể chấp nhận là đúng để trả lời cho câu hỏi đó. Nếu như thầy cô không nhập gì cả thì mặc định học viên sẽ được +10 cho câu đó
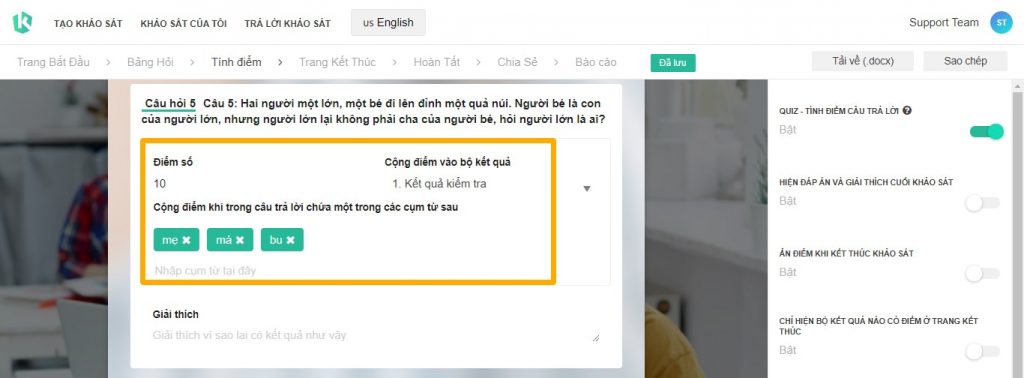
Bước 4: Bật tính năng Hiện đáp án và giải thích cuối khảo sát
Tính năng này sẽ giúp học sinh/sinh viên biết được đáp án ngay sau khi làm bài kiểm tra xong. Để bật tính năng này lên tại trang Tính điểm nhấp chọn HIỆN ĐÁP ÁN VÀ GIẢI THÍCH CUỐI KHẢO SÁT.
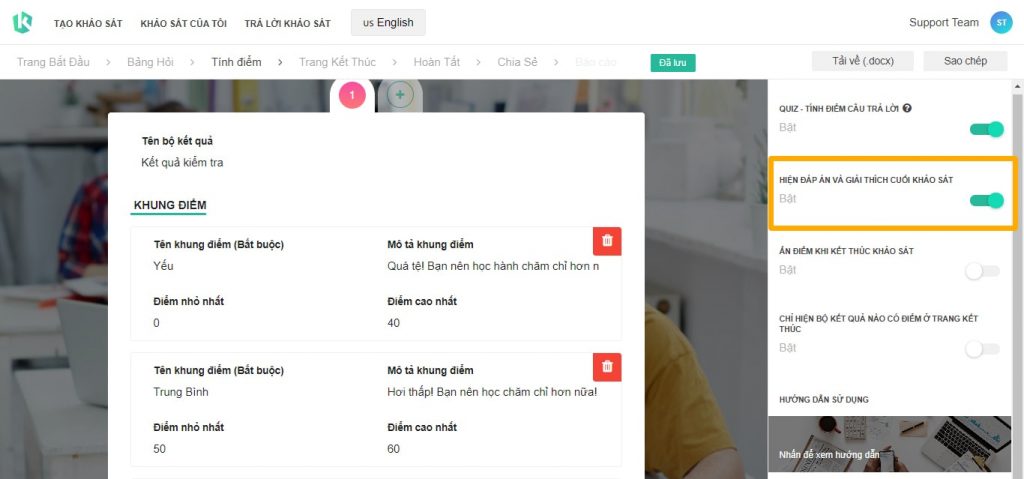
Ngoài ra, để giải thích thêm cho học sinh/sinh viên hiểu về đáp án đúng, ở mục CHO ĐIỂM CÁC CÂU TRẢ LỜI tại phần Giải thích, bạn hãy nêu lý do tại sao đáp án đó lại đúng. Tương tự với các câu còn lại.
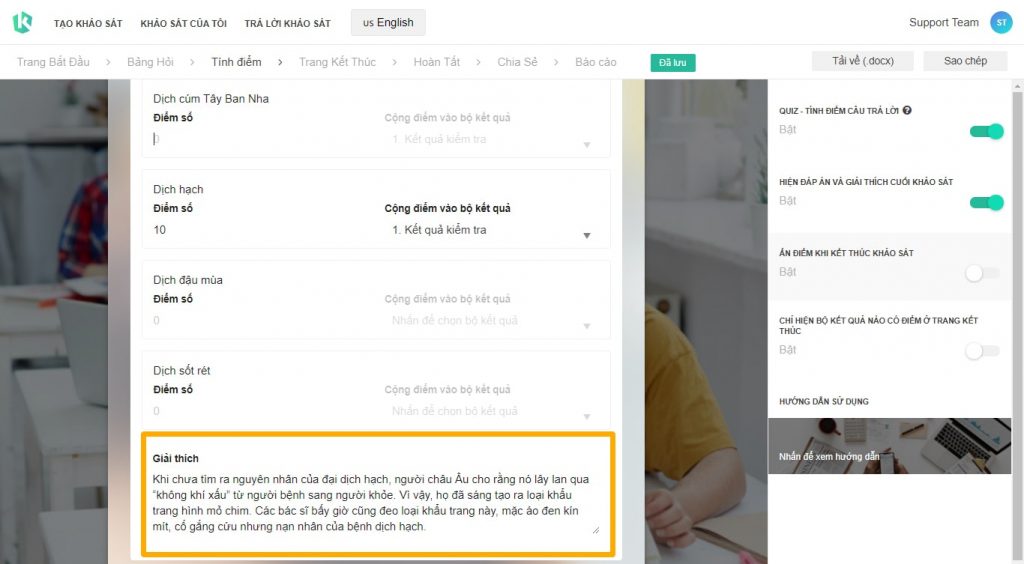
Sau khi học sinh/sinh viên làm xong bài khảo sát, kết quả sẽ được hiển thị trên màng hình kết thúc, lúc này học sinh sẽ biết được điểm cũng như là biết được đáp án và giải thích đáp án cho từng câu.
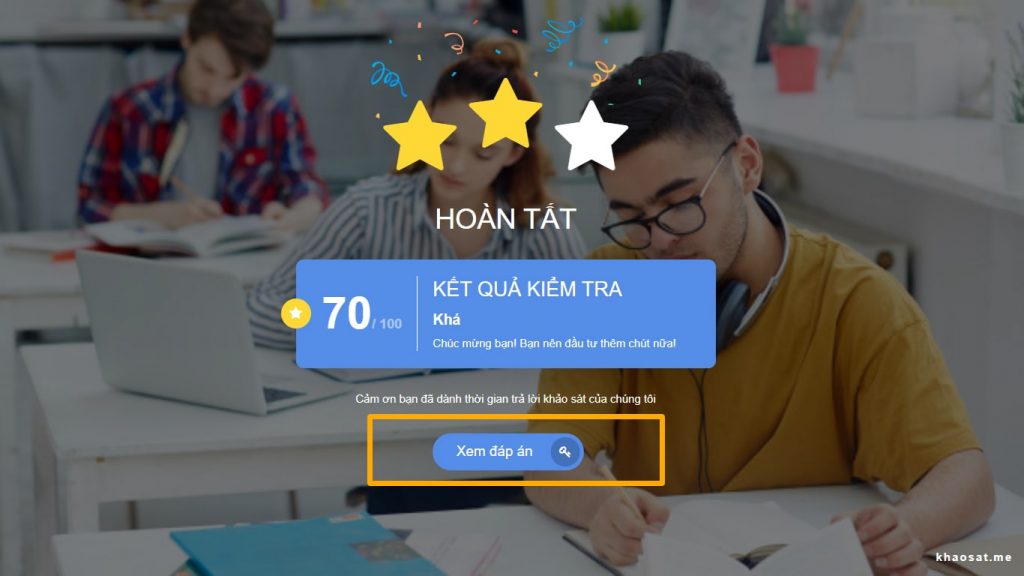
Ngoài ra, trong một số trường hợp nếu thầy cô không muốn cho học sinh/sinh viên của mình biết điểm sau khi kết thúc kiểm tra để học sinh không bàn tán làm mất trật tự thì thầy cô bật tính năng ẨN ĐIỂM KHI KẾT THÚC KHẢO SÁT lên.
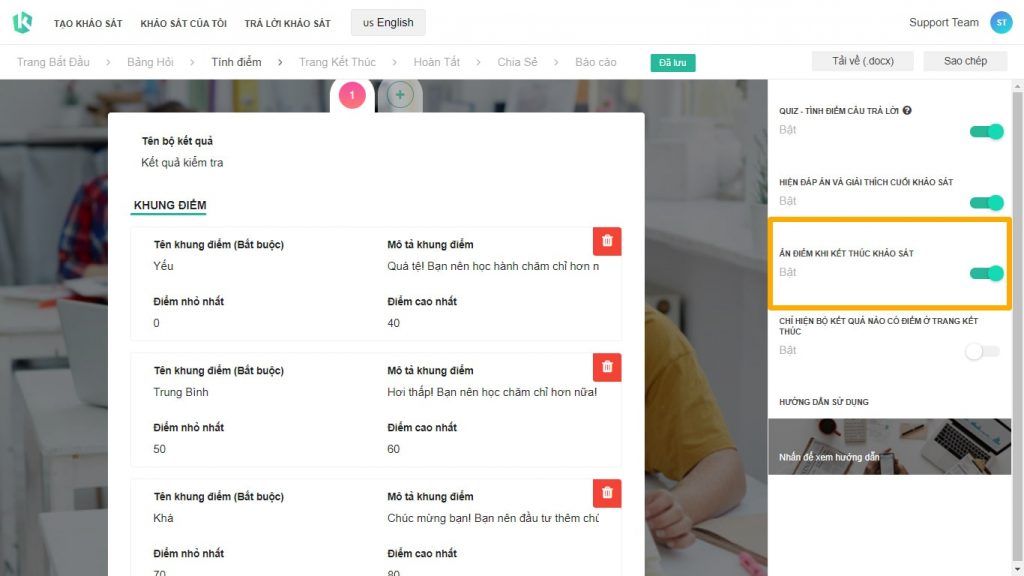
Lưu ý: Sau khi bật tính năng này thì điểm sẽ không xuất hiện sau khi kết thúc bài kiểm tra. Tuy nghiên thầy cô vẫn có thể thống kê điểm bằng cách tải file Excel tại trang Báo cáo về.
Bước 5: Hỏi họ tên của người làm bài sau hoàn tất bài kiểm tra trắc nghiệm online
Ở bước này chúng ta sẽ lấy thông tin của người làm bài để biết người đó là ai. Tại mục Trang kết thúc, thầy cô chọn Hỏi thông tin cá nhân sau khảo sát. Tiếp theo đó hãy tùy chỉnh bật tắt các thông tin theo nhu cầu của thầy cô như chỉ hỏi họ tên hay có cần lấy email hoặc số điện thoại của người làm bài hay không.
Lưu ý: Nếu thầy cô cần nhiều loại thông tin khác ngoài họ tên, email và số điện thoại thì có thể tạo thêm các câu hỏi trong phần Bảng hỏi. Ngoài ra thầy cô có thể chèn tham số vào link bài kiểm tra để biết bài làm này đến từ lớp nào, trường nào hay khu vực nào do đó người làm bài không cần phải nhập thông tin.
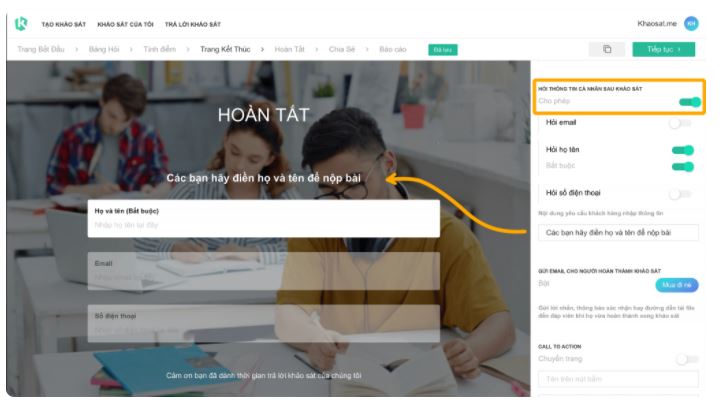
Bước 6: Chạy thử và kích hoạt bảng khảo sát
Để kiểm tra lại lần cuối trước khi kích hoạt khảo sát thì tại Trang kết thúc thầy cô hãy nhấp vào Chạy thử khảo sát để có thể tự kiểm tra lại bảng khảo sát xem còn thiều sót hay cần bật/tắt tính năng nào hay không.
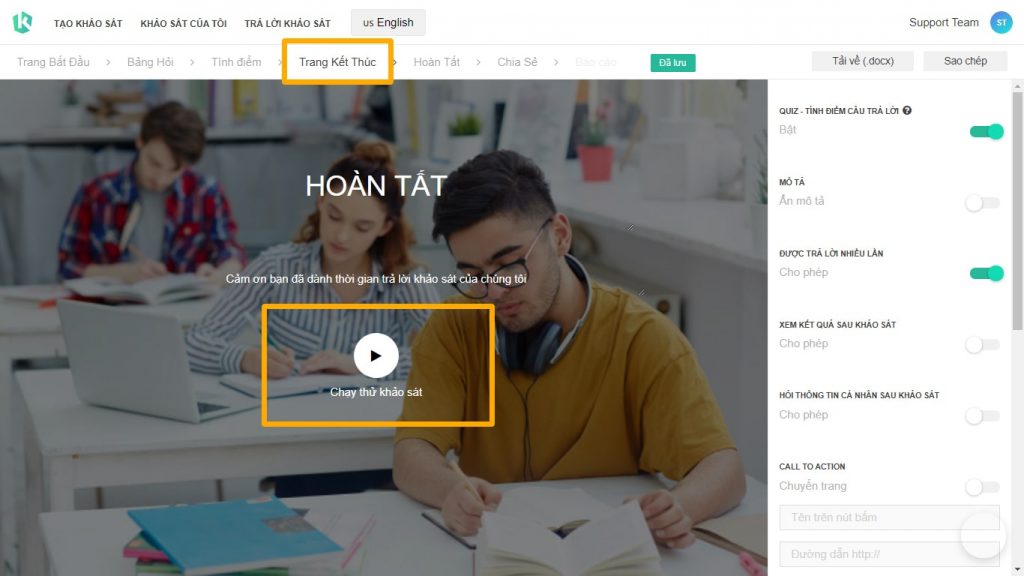
Sau khi thầy cô đã kiểm tra xong và chắc chắn không còn thêm bớt câu hỏi hay thay đổi gì thì thầy cô qua trang Hoàn tất và nhấp Xác nhận để kích hoạt khảo sát.
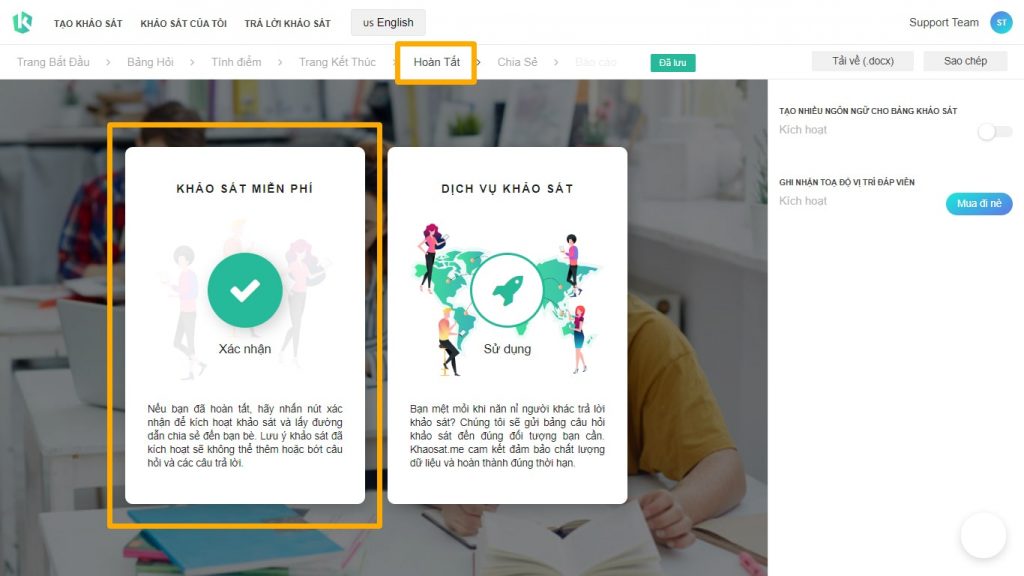
Lúc này thì bảng khảo sát đã được kích hoạt thầy cô chỉ có thể chỉnh sửa câu chữ chứ không thể thêm bớt câu hỏi, thêm bớt đáp án được nữa hay thay đổi các kiểu câu hỏi được.
Bước 7: Copy liên kết và chia sẻ cho học sinh, người làm bài
Tại mục Chia sẻ, thầy cô click vào Sao chép và chia sẻ cho học sinh.
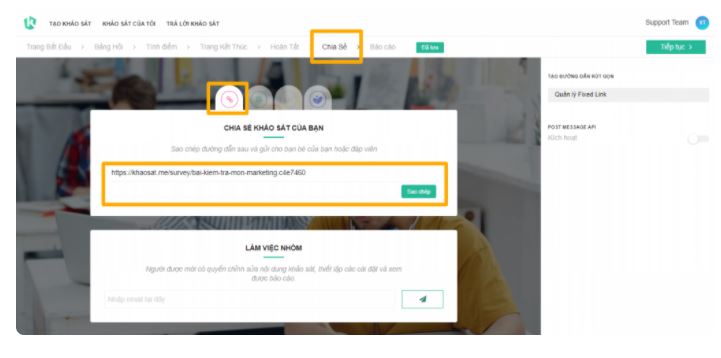
Ngoài ra nếu thầy cô muốn cho học sinh, sinh viên của mình làm trên điện thoại thông minh, tablet… thì hãy in mã Code về sau đó đưa cho sinh viên quét mã và làm bài. Như vậy sẽ tiện lợi và tiết kiệm thời gian hơn.

Bước 8: Xem kết quả và thống kê điểm của học sinh/sinh viên.
Sau khi hoàn tất bài kiểm tra thì thầy cô có thể xem thống kê kết quả của học sinh/sinh viên của mình bằng cách nhấp vào Báo cáo.
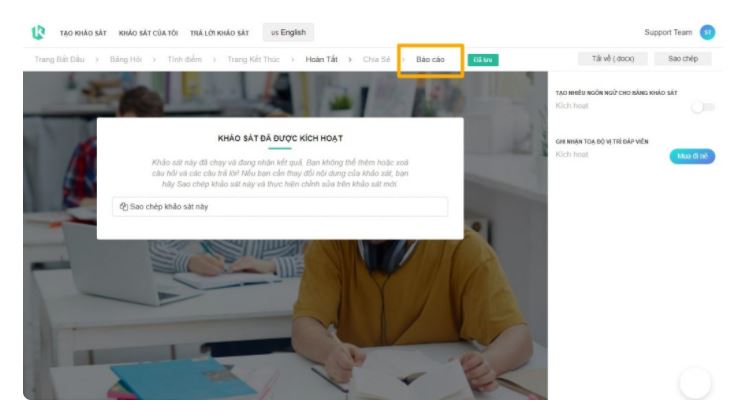
Tại trang này, thầy cô sẽ biết được tổng số lượng học sinh/sinh viên tham gia làm bài kiểm tra khi đó nếu thiếu số lượng thì thầy cô có thể kịp thời kiểm tra xem ai chưa làm. Bên cạnh đó, thầy cô sẽ biết được tỉ lệ chọn đáp án của mỗi câu.
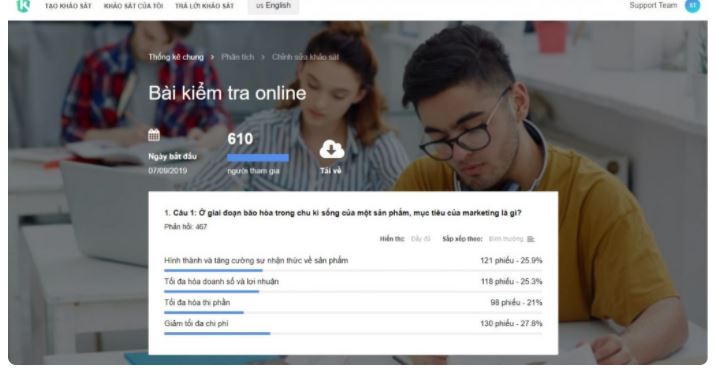
Ngoài ra thầy cô hãy nhấp vào Tải về để tải file Excel về bởi vì trong file Excel, hệ thống sẽ có sẵn cột điểm, thầy cô sẽ tiết kiệm được thời gian không cần phải ngồi chấm bài.
Trên đây là toàn bộ Hướng dẫn tạo bài kiểm tra trắc nghiệm online, mời các bạn tham khảo.