Giải SBT Tin học 12 Kết nối tri thức bài 28
Chúng tôi xin giới thiệu bài Giải SBT Tin học 12 Kết nối tri thức bài 28: Thực hành tổng hợp có đáp án chi tiết cho từng câu hỏi chương trình sách mới. Thông qua đây các em học sinh đối chiếu với lời giải của mình, hoàn thành bài tập hiệu quả.
Bài: Thực hành tổng hợp
Câu 1.1: Có thể lựa chọn kích thước phần đầu trang là gì?
A. Bìa: dạng có chiều cao lớn nhất chiếm toàn màn hình.
B. Biểu ngữ: dạng có chiều cao khá lớn (có thể so sánh tương đương gần 12 màn hình).
C. Biểu ngữ nhỏ: dạng có chiều cao chỉ khoảng 14 màn hình.
D. Tiêu đề: dạng có chiều cao chỉ một dòng.
Lời giải chi tiết:
A. Đúng.Vì phần đầu trang dạng "Bìa" có kích thước lớn nhất trong các tùy chọn và mang lại hiệu ứng mạnh mẽ cho biểu mẫu
B. Đúng. Vì phần đầu trang dạng "Biểu ngữ" có chiều cao lớn, thường gần tương đương 1/2 màn hình, tạo ra một không gian nổi bật cho hình ảnh và tiêu đề của biểu mẫu.
C. Sai. Thực tế, phần biểu ngữ nhỏ không nhất thiết phải có chiều cao là 1/4 màn hình. Kích thước của nó có thể thay đổi và thường có chiều cao ít hơn 1/4 màn hình, vì vậy phát biểu này không chính xác.
D. Sai. Tiêu đề (Title) trong Google Forms là phần đầu trang cho phép người dùng thêm văn bản để mô tả hoặc giới thiệu về biểu mẫu. Kích thước của tiêu đề không cố định là một dòng mà có thể thay đổi tùy thuộc vào nội dung.
Thực tế, một tiêu đề có thể dài hơn một dòng, đặc biệt khi nó chứa nhiều thông tin hoặc từ ngữ. Hơn nữa, chiều cao của phần này còn phụ thuộc vào kích thước chữ mà người dùng chọn.
Do đó, việc khẳng định rằng chiều cao của phần tiêu đề chỉ có thể là "một dòng" là không chính xác.
Câu 1.2: Trong quá trình thiết lập phần đầu trang trên Google Sites có thể thay đổi độ sáng ảnh nền không, làm thế nào để điều chỉnh độ sáng của ảnh nền?
A. Không thể điều chỉnh độ sáng của ảnh nền nếu thiết lập trong cửa sổ cài đặt (biểu tượng ⚙️) là không cho điều chỉnh.
B. Có thể điều chỉnh độ sáng ảnh nền.
C. Điều chỉnh thông qua bảng chọn Thay đổi hình ảnh.
D. Sử dụng biểu tượng ở góc dưới bên phải (+:) để huy bỏ chế độ tự động điều chỉnh độ sáng của ảnh.
Lời giải chi tiết:
A. Sai. Nếu thiết lập trong cửa sổ cài đặt không cho phép điều chỉnh độ sáng, người dùng sẽ không thể thay đổi các thông số này. Tuy nhiên, trong Google Sites, mặc định người dùng có thể điều chỉnh độ sáng của ảnh nền, và tùy thuộc vào cài đặt cụ thể, điều này có thể có hoặc không.
B. Đúng. Google Sites cho phép người dùng điều chỉnh độ sáng của ảnh nền trong một số trường hợp. Người dùng có thể sử dụng các tùy chọn có sẵn trong thiết lập để làm cho ảnh nền sáng hơn hoặc tối hơn, giúp ảnh nền phù hợp hơn với nội dung của trang.
C. Sai. Trong Google Sites, khi người dùng chọn tùy chọn để thay đổi hình ảnh, có thể có một bảng chọn hoặc tùy chọn cho phép điều chỉnh độ sáng. Tuy nhiên, điều này phụ thuộc vào phiên bản Google Sites và giao diện hiện tại mà người dùng đang sử dụng. Nếu bảng chọn đó có tùy chọn để điều chỉnh độ sáng, thì điều này là chính xác.
D. Đúng. Biểu tượng ở góc dưới bên phải (+:) thường được sử dụng trong một số ứng dụng để điều chỉnh các thiết lập, nhưng không phải lúc nào cũng liên quan đến việc điều chỉnh độ sáng của ảnh nền trong Google Sites. Thông tin này không chính xác cho việc hủy bỏ chế độ tự động điều chỉnh độ sáng. Cần phải kiểm tra trực tiếp trên Google Sites để xác nhận tính chính xác của thông tin này.
Câu 1.3: Tạo bố cục nội dung, như thường thấy trên một số trang tin tức, đã được khái quát hóa như Hình 28.1 cho Khu vực ảnh quảng cáo trang web của em.
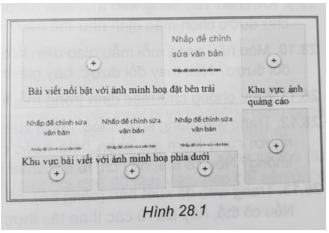
Lời giải chi tiết:
Hướng dẫn: Có nhiều cách thực hiện bố cục nội dung như yêu cầu của đầu bài.
Ví dụ:
- Chèn khối nội dung như Hình 28.3, xoá đi khung nhập văn bản phía phải và điều chỉnh kích thước các khung ảnh, khung văn bản bên trong.
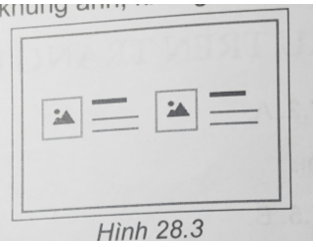
- Chèn khối nội dung như Hình 28.4, kéo khung ảnh xuống dưới, sao chép để được 4 khối, điều chỉnh kích thước đều nhau, sau đó xóa đi khung văn bản của khối bên phải, kéo dài khung ảnh còn lại cho cân xứng
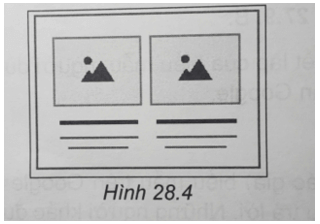
Câu 1.4: Thực hiện bố cục nội dung như thường thấy trên một số trang tin Internet, đã được khái quát hóa như Hình 28.2 cho trang web của em (bên trái là tin tức nổi bật, bên phải là cột bản tin gồm ảnh, tiêu đề tin và đoạn đầu bản tin).
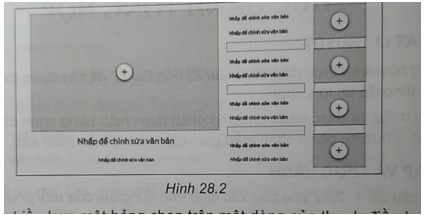
Lời giải chi tiết:
Hướng dẫn:
- Chèn khối như Hình 28.4, xóa đi một khối con để được khối có một khung ảnh và bài viết nổi bật.
- Chèn khối như Hình 28.5, di chuyển khung ảnh sang phía phải tạo dựng được khối nhỏ có hình thức như cột bảng tin ở hình của đầu bài. Di chuyển chúng vào phía bên phải của khối đã tạo dựng được ở bước trên. Có thể chèn thêm dấu cách bên dưới mỗi tin và ảnh trong bảng tin để được bố cục cân đối.
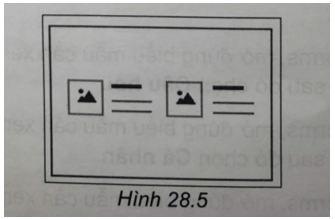
Câu 1.5: Để tạo nhiều hơn một bảng chọn trên một dòng của thanh điều hướng, cần phải thực hiện thao tác nào dưới đây?
A. Nháy vào biểu tượng ⚙️để vào cửa sổ Cài đặt và điều chỉnh Thanh điều hướng.
B. Chọn Nút trong bảng chọn Chèn để thêm nút bấm vào Thanh điều hướng.
C. Tạo các trang cùng mức với Trang chủ.
D. Chèn vào trang web một khung văn bản, thu nhỏ, gán liên kết rồi kéo lên Thanh điều hướng.
Lời giải chi tiết:
Đáp án B. Chọn Nút trong bảng chọn Chèn để thêm nút bấm vào Thanh điều hướng. Vì cách này cho phép bạn thêm nhiều nút vào thanh điều hướng, từ đó tạo ra nhiều bảng chọn hoặc liên kết khác nhau.
Câu 1.6: Google Sites có hỗ trợ sẵn các mẫu giao diện không? Nếu có, hãy chỉ ra các thao tác cần thiết để chọn mẫu giao diện.
Lời giải chi tiết:
Google Sites cung cấp nhiều mẫu giao diện đa dạng, giúp bạn có nhiều sự lựa chọn phù hợp với nội dung và phong cách trang web của mình.
Bạn cũng có thể quay lại và thay đổi mẫu giao diện bất kỳ lúc nào bằng cách vào phần "Chủ đề" và chọn mẫu mới.
Google Sites có hỗ trợ sẵn các mẫu giao diện. Nháy chuột vào bảng chọn Giao diện và chọn một trong số các mẫu: Đơn giản, Aristotle, Diplomat, Vision, Cân bằng, Ấn tượng.
Câu 1.7: Google Sites có hỗ trợ thay đổi phông chữ, cỡ chữ và màu sắc ở dòng Nhập tên trang web trong phần đầu trang web không? Nếu có, hãy chỉ ra các thao tác cần thiết để thực hiện.
Lời giải chi tiết:
Google Sites có hỗ trợ thay đổi kiểu phông chữ, cỡ chữ ở dòng Nhập tên trang web một cách đơn giản theo các mẫu giao diện chuẩn bị sẵn. Màu sắc của dòng này thay đổi tự động tuỳ theo hình nền. Cách thực hiện: Chọn một giao diện trong số các mẫu: Đơn giản, Aristotle, Diplomat, Vision, Cân bằng, Ấn tượng. Sau đó chọn Kiểu phông chữ.
Câu 1.8: Khi tạo mới một trang web bằng cách lựa chọn tạo trang web trống, giao diện mặc định của trang web được thiết lập theo mẫu giao diện nào?
Lời giải chi tiết:
Mẫu đơn giản.
Nếu bạn muốn thay đổi mẫu giao diện này sau khi đã tạo trang, bạn có thể làm theo các bước mà mình đã mô tả trước đó để chọn một mẫu khác từ danh sách các mẫu giao diện có sẵn trên Google Sites.
Câu 1.9: Khi chèn vào trang web một khối nội dung, màu nền của khối và kiểu phông chữ được chọn mặc định như thế nào?
Lời giải chi tiết:
Mỗi mẫu giao diện có ba kiểu màu nền và ba kiểu phông chữ. Khi một khối nội dung được chèn vào trang web, màu nền được chọn mặc định là Kiểu 1, kiểu phông chữ cũng được chọn mặc định là kiểu thứ nhất.
Màu nền của khối nội dung:
Màu nền mặc định: Màu nền của khối nội dung sẽ là trong suốt (transparent) hoặc màu nền của trang chính, tùy thuộc vào mẫu giao diện mà bạn đang sử dụng. Điều này có nghĩa là khối nội dung sẽ không có màu nền riêng biệt mà sẽ hiển thị màu nền tổng thể của trang.
Kiểu phông chữ: Kiểu phông chữ mặc định: Kiểu phông chữ của nội dung trong khối thường được thiết lập theo kiểu phông chữ mặc định của mẫu giao diện mà bạn chọn cho trang web. Phông chữ này thường dễ đọc và thân thiện với người dùng, nhưng bạn có thể thay đổi kiểu phông chữ theo nhu cầu của mình trong phần tùy chỉnh.
Tùy chỉnh: Bạn có thể dễ dàng tùy chỉnh màu nền của khối nội dung và kiểu phông chữ thông qua các tùy chọn định dạng có sẵn trong Google Sites. Khi chỉnh sửa khối nội dung, các công cụ định dạng sẽ xuất hiện ở thanh công cụ, cho phép bạn thay đổi màu nền, kiểu chữ, kích thước, và nhiều yếu tố khác.
Câu 1.10: Màu nền trong mỗi mẫu giao diện là được ấn định duy nhất hay có thể thay đổi được? Nếu thay đổi được, hãy giải thích và chỉ rõ cách thao tác thực hiện.
Lời giải chi tiết:
Mỗi mẫu giao diện hỗ trợ ba kiểu màu nền: Kiểu 1 là nền trắng, Kiểu 2 là nền grey (thay đổi nhẹ theo từng mẫu giao diện), Kiếu 3 là màu đậm có thể thay đổi được. Cách thay đổi màu nền của một khối nội dung:
Chọn khối nội dung, tiếp theo nháy chuột vào bảng chọn màu chọn Kiểu 1, Kiểu 2 hay Kiều 3. Khi chọn Kiểu 3, có thể thay đổi màu nền bằng cách lựa chọn màu ở phía dưới mẫu giao diện như Hình 28.6.
Nếu muốn chọn màu khác: Nháy chuột vào hình tròn màu thứ 6 (sẽ xuất hiện biểu tượng thùng sơn), giao diện chọn màu sẽ xuất hiện ngay phía dưới.
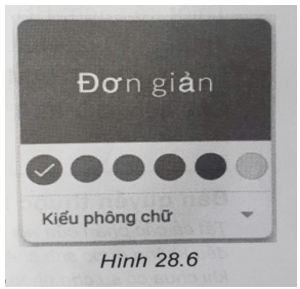
Câu 1.11: Kiểu phông chữ mặc định trong mỗi khối nội dung là kiểu như thế nào?
Lời giải chi tiết:
Là kiểu đầu tiên trong ba kiểu phông chữ được thiết lập cho mỗi mẫu giao diện. Với mẫu Đơn giản, là kiểu phông chữ Nhạt.
Câu 1.12: Trang web đang soạn thảo, chưa xuất bản, có thể chia sẻ nó cho một nhóm người cùng tham gia soạn thảo hoặc công khai cho tất cả cùng xem được không? Nếu có thể, hãy chỉ rõ các thao tác thực hiện.
Lời giải chi tiết:
Có thể. Nháy chuột vào biểu tượng ![]() , lựa chọn Bản nháp, Hạn chế hay Bất kì ai có đường liên kết. Nếu chọn Hạn chế, cần điền danh sách các tài khoản cá nhân hay nhóm ở ô Thêm người, nhóm và sự kiện trên lịch
, lựa chọn Bản nháp, Hạn chế hay Bất kì ai có đường liên kết. Nếu chọn Hạn chế, cần điền danh sách các tài khoản cá nhân hay nhóm ở ô Thêm người, nhóm và sự kiện trên lịch
Câu 1.13: Trang web đã xuất bản (công bố), có thể giới hạn người xem được không?
Nếu có thể, hãy chỉ rõ các thao tác thực hiện.
Lời giải chi tiết:
Có thể. Nháy chuột vào biểu tượng ![]() , lựa chọn Trang web đã công bố,
, lựa chọn Trang web đã công bố,
Hạn chế hay Bất kì ai có đường liên kết. Nếu chọn Hạn chế, cần điền danh sách các tài khoản cá nhân hay nhóm ở ô Thêm người, nhóm và sự kiện trên lịch.









