Giải SBT Tin học 12 Kết nối tri thức bài 28
Giải sách bài tập Tin học 12 bài 28: Thực hành trải nghiệm trích rút thông tin và tri thức sách Kết nối tri thức hay, chi tiết giúp học sinh dễ dàng xem và so sánh lời giải từ đó biết cách làm bài tập trong SBT Tin học 12.
Bài: Thực hành trải nghiệm trích rút thông tin và tri thức
Câu 1.1: Bước đầu tiên cần thực hiện để chuẩn bị dữ liệu với Power Query là gì?
A. Tạo cột mới.
B. Tải dữ liệu vào Power Query.
C. Sắp xếp dữ liệu.
D. Phân tích dữ liệu.
Lời giải chi tiết:
Đáp án: B. Đây là bước đầu tiên trong quy trình chuẩn bị dữ liệu. Trước khi có thể chỉnh sửa, biến đổi hoặc phân tích dữ liệu, bạn cần phải tải dữ liệu từ các nguồn (ví dụ như tệp Excel, cơ sở dữ liệu, trang web) vào Power Query. Sau khi dữ liệu được tải lên, bạn có thể thực hiện các bước tiếp theo như tạo cột mới, sắp xếp, và phân tích.
Câu 1.2: Để thêm một cột mới vào bảng dữ liệu trong Power Query cần phải làm gì?
A. Chọn Filter Column.
B. Chọn Add Column.
C. Chọn Custom Sort.
D. Chọn Advanced Edit.
Lời giải chi tiết:
Đáp án: B. Đây là lựa chọn đúng để thêm một cột mới trong Power Query. Khi bạn chọn tùy chọn này, Power Query sẽ cho phép bạn thêm các cột tính toán, cột điều kiện, hoặc các cột dựa trên công thức tùy chỉnh.
Câu 1.3: Cần phải làm gì trong Power Query để phân loại Mức thu nhập dựa trên dữ liệu có trong cột Thu nhập năm?
A. Chỉ cần nháy chuột vào bất kì cột nào và sử dụng chức năng Add Column.
B. Chọn cột dữ liệu Thu nhập năm và sử dụng chức năng Add Column để tạo cột dữ liệu Mức thu nhập.
C. Xoá một cột khác.
D. Đóng và khởi động lại Excel.
Lời giải chi tiết:
Đáp án: B. Đây là lựa chọn đúng. Bạn sẽ chọn cột Thu nhập năm trong bảng dữ liệu, sau đó sử dụng chức năng Add Column để thêm một cột mới, trong đó có thể áp dụng công thức hoặc quy tắc để phân loại thu nhập thành các mức khác nhau (ví dụ: cao, trung bình, thấp).
Câu 1.4: Sau khi xử lí dữ liệu trong Power Query, bước tiếp theo là gì?
a) Lưu dữ liệu đã qua tiền xử lí: Home → Close to hoặc Home → Close/Load to tuỳ theo cài đặt cụ thể của các phiên bản Excel
b) Xoá dữ liệu gốc.
c) Gửi dữ liệu qua thư điện tử.
d) In bảng dữ liệu.
Lời giải chi tiết:
a) Đúng: Đây là bước đúng và quan trọng nhất sau khi xử lý dữ liệu trong Power Query. Bạn cần lưu dữ liệu đã qua xử lý về Excel hoặc tải nó vào một tệp khác. Tùy thuộc vào phiên bản Excel, bạn có thể thấy các tùy chọn như Close & Load hoặc Close & Load To. Tùy chọn này giúp đưa dữ liệu đã qua xử lý trở lại Excel dưới dạng bảng, PivotTable, hoặc kết nối để sử dụng cho các bước tiếp theo.
b) Sai: Dữ liệu gốc không nên bị xóa sau khi xử lý trong Power Query. Dữ liệu gốc vẫn cần được giữ lại để đảm bảo tính toàn vẹn và có thể được sử dụng lại hoặc chỉnh sửa sau này. Power Query hoạt động trên một phiên bản dữ liệu tạm thời mà không thay đổi dữ liệu gốc
c) Sai: Sau khi xử lý dữ liệu trong Power Query, việc gửi dữ liệu qua email không phải là bước tiếp theo cần thiết. Bạn cần phải lưu hoặc tải dữ liệu vào Excel trước khi thực hiện bất kỳ hành động khác, bao gồm gửi qua thư điện tử.
d) Sai: In bảng dữ liệu cũng không phải là bước tiếp theo cần thực hiện ngay sau khi xử lý dữ liệu trong Power Query. Trước khi in, bạn cần hoàn tất các bước xử lý, lưu dữ liệu và có thể thực hiện thêm các điều chỉnh về định dạng.
Câu 1.5: Dữ liệu sau khi xử lí trong Power Query được lưu ở đâu?
a) Trong trang tính hiện tại.
b) Trong một trang tính mới.
c) Gửi vào thư điện tử của người dùng.
d) Power Query lưu lại các thao tác, mỗi lần tải lại trang tính các thao tác đó sẽ được thực hiện để xử lí dữ liệu.
Lời giải chi tiết:
a) Sai: Dữ liệu sau khi xử lý không tự động được lưu vào trang tính hiện tại. Thông thường, khi bạn hoàn tất xử lý, bạn sẽ chọn cách thức và vị trí dữ liệu được tải vào Excel (trang tính mới hoặc trang tính hiện có).
b) Sai: Dữ liệu sau khi xử lý có thể được lưu vào một trang tính mới nếu bạn chọn tùy chọn Close & Load To và chỉ định rằng dữ liệu sẽ được tải vào một trang tính mới. Tuy nhiên, đây chỉ là một trong các tùy chọn, không phải là mặc định.
Câu 1.6: Trong Power Query, làm thế nào để thay đổi trình tự sắp xếp dữ liệu của cột?
a) Sử dụng tính năng "Sort A to Z".
b) Chỉnh sửa trong "Table Design".
c) Sử dụng công thức Excel.
d) Không thể thay đổi trình tự sắp xếp.
Lời giải chi tiết:
a) Đúng: Đây là cách thông dụng nhất trong Power Query để thay đổi thứ tự sắp xếp của một cột. Bạn có thể sắp xếp dữ liệu theo thứ tự tăng dần (A to Z) hoặc giảm dần (Z to A) bằng cách nhấp chuột phải vào tiêu đề của cột và chọn tùy chọn "Sort Ascending" (sắp xếp tăng dần) hoặc "Sort Descending" (sắp xếp giảm dần).
b) Sai: "Table Design" không phải là nơi bạn có thể thay đổi trình tự sắp xếp dữ liệu trong Power Query. Tính năng này liên quan đến việc định dạng bảng trong Excel, không liên quan đến việc sắp xếp dữ liệu trong Power Query.
c) Sai: Trong Power Query, việc sắp xếp dữ liệu không sử dụng các công thức Excel thông thường. Các thao tác này được thực hiện trực tiếp trong Power Query bằng cách sử dụng các tính năng sắp xếp có sẵn.
d) Sai: Hoàn toàn có thể thay đổi trình tự sắp xếp dữ liệu trong Power Query, và đây là một trong những chức năng cơ bản của công cụ này.
Câu 1.7: Nêu tóm tắt cách tạo cột Nhóm tuổi từ cột Số tuổi trong Power Query.
Lời giải chi tiết:
Trong Power Query, để tạo cột Nhóm tuổi từ cột Số tuổi, trước hết cần chọn cột Số tuổi. Sau đó, sử dụng chức năng Add Column và chọn Conditional Column. Trong cửa sổ xuất hiện, thiết lập các điều kiện để phân loại tuổi thành các nhóm như < 21; 21 - 30; 31 - 40; 41 - 50; > 50. Cuối cùng, chọn OK để hoàn thành việc tạo cột.
Câu 1.8: Mô tả cách thay đổi trình tự sắp xếp dữ liệu cho cột Nhóm tuổi trong Power Query.
Lời giải chi tiết:
Mô tả cách thay đổi trình tự sắp xếp dữ liệu cho cột Nhóm tuổi trong Power Query.
Câu 1.9: Bước đầu tiên để tạo bảng tổng hợp dữ liệu bằng PivotTable trong Excel là gì?
A. Chọn New Worksheet sau khi chọn Insert → PivotTable.
B. In bảng dữ liệu.
C. Chọn trang tính có dữ liệu cần tổng hợp (ví dụ, trang chứa dữ liệu đã qua bước xử lí trong Power Query).
D. Gửi dữ liệu qua thư điện tử.
Lời giải chi tiết:
Đáp án: C. Đây là bước đầu tiên và cần thiết. Để tạo PivotTable, bạn phải xác định và chọn trang tính chứa dữ liệu mà bạn muốn tổng hợp. Dữ liệu này có thể đã được xử lý hoặc không xử lý từ Power Query hoặc các nguồn khác. Khi đã chọn được dữ liệu, bạn mới tiếp tục các bước khác để tạo PivotTable.
Câu 1.10: Hãy sắp xếp đúng trình tự các bước sau để tạo bảng tổng hợp dữ liệu bằng Pivot Table.
a) Chọn New Worksheet.
b) Nháy chuột vào ô bất kì trong bảng dữ liệu cần tổng hợp.
c) Chọn OK.
d) Trên thanh công cụ, chọn Insert → PivotTable.
Lời giải chi tiết:
Trình tự đúng là b – d – a – c.
b) Nháy chuột vào ô bất kỳ trong bảng dữ liệu cần tổng hợp: Trước tiên, bạn cần chọn ô bất kỳ trong bảng dữ liệu mà bạn muốn tạo PivotTable, để Excel biết dữ liệu nào sẽ được sử dụng.
d) Trên thanh công cụ, chọn Insert → PivotTable: Sau khi chọn dữ liệu, bạn đi tới tab Insert trên thanh công cụ và chọn PivotTable để bắt đầu quá trình tạo bảng tổng hợp.
a) Chọn New Worksheet: Khi hộp thoại Create PivotTable xuất hiện, bạn chọn New Worksheet để Excel tạo bảng PivotTable trên một trang tính mới.
c) Chọn OK: Sau khi chọn trang tính, nhấn OK để xác nhận và Excel sẽ tạo một bảng PivotTable trống trên trang tính mới.
Câu 1.11: Khi tạo PivotTable, cần kéo thả các cột vào vùng nào?
A. Chỉ vào vùng Values.
B. Chỉ vào vùng Columns.
C. Vào các vùng Columns, Rows và Values.
D. Không cần kéo thả, PivotTable tự động xử lí.
Lời giải chi tiết:
Đáp án: C. Vào các vùng Columns, Rows và Values: Để cấu hình PivotTable, bạn có thể kéo và thả các trường dữ liệu vào các vùng khác nhau:
Rows: Để xác định các hàng trong bảng PivotTable.
Columns: Để xác định các cột trong bảng PivotTable.
Values: Để xác định các giá trị mà bạn muốn tính toán (như tổng, trung bình, đếm, v.v.
Câu 1.12: Trên màn hình làm việc của PivotTable, các vùng Rows và Columns (Hình 28.1) dùng để làm gì?
A. Rows là tiêu chí được sử dụng để tổng hợp dữ liệu có trong Columns.
B. Thay đổi màu sắc của bảng.
C. Sắp xếp dữ liệu từ cao đến thấp.
D. Hiển thị tên các dòng và các cột được tổng hợp
Lời giải chi tiết:
Đáp án A. Vùng Rows trong PivotTable được sử dụng để xác định các tiêu chí phân nhóm cho dữ liệu, và dữ liệu trong vùng Columns sẽ được tổng hợp dựa trên các tiêu chí này. Điều này giúp bạn dễ dàng phân tích và so sánh dữ liệu.
Câu 1.13: Để tính toán tỉ lệ phần trăm theo hàng/cột trong PivotTable, cần chọn tuỳ chọn nào từ bảng chọn xuất hiện sau khi nháy nút phải chuột vào bảng tổng hợp của PivotTable?
A. Show Values As → % of Row Total/% of Column Total.
B. Sort Largest to Smallest.
C. Add Calculated Field.
D. Refresh PivotTable.
Lời giải chi tiết:
Đáp án: A. Đây là cách bạn có thể định dạng các giá trị trong PivotTable để hiển thị tỷ lệ phần trăm. Khi bạn nhấp chuột phải vào một ô trong bảng tổng hợp và chọn Show Values As, bạn sẽ thấy các tùy chọn để tính toán tỷ lệ phần trăm dựa trên tổng hàng hoặc tổng cột. Điều này cho phép bạn xem tỷ lệ phần trăm của từng giá trị so với tổng của hàng hoặc cột đó.
Câu 1.14: Cần làm gì để thay đổi cách hiển thị kết quả tổng hợp trong PivotTable?
A. Chỉnh sửa trong Table Design.
B. Nháy nút phải chuột vào bảng tổng hợp do PivotTable tạo ra và chọn Show Values As.
C. Đóng và mở lại Excel.
D. Mở bảng chọn View.
Lời giải chi tiết:
Đáp án: B. Tùy chọn này cho phép bạn thay đổi cách hiển thị các giá trị trong PivotTable. Bạn có thể chọn hiển thị tổng, trung bình, đếm, tỷ lệ phần trăm, và nhiều tùy chọn khác để điều chỉnh cách mà dữ liệu được trình bày.
Câu 1.15: Bước đầu tiên khi tạo biểu đồ trực quan từ Pivot Table là gì?
A. Chọn một loại biểu đồ.
B. Nháy chuột vào vị trí bất kì trong Pivot Table.
C. Đặt tiêu đề cho biểu đồ.
D. Tạo một Sheet mới.
Lời giải chi tiết:
Đáp án: B. Đây là bước khởi đầu quan trọng vì Excel cần biết bạn đang muốn tạo biểu đồ từ dữ liệu nào. Khi bạn nhấp vào bất kỳ ô nào trong Pivot Table, Excel sẽ nhận diện và xác định dữ liệu mà bạn muốn sử dụng để tạo biểu đồ
Câu 1.16: Trong PivotChart, việc bổ sung nhãn dữ liệu giúp gì?
A. Làm đẹp biểu đồ.
B. Dễ dàng đọc số liệu qua biểu đồ.
C. Chọn biểu đồ phù hợp với dữ liệu.
D. Tăng tốc độ xử lí của Excel.
Lời giải chi tiết:
Đáp án: B. Khi bạn thêm nhãn dữ liệu vào PivotChart, các giá trị số sẽ hiển thị ngay trên biểu đồ, giúp người xem dễ dàng nhận biết và hiểu thông tin mà biểu đồ đang thể hiện mà không cần phải di chuyển con trỏ chuột hoặc tham khảo trục dữ liệu. Điều này cải thiện tính trực quan và khả năng tiếp cận của biểu đồ.
Câu 1.17: Mô tả cách tạo biểu đồ PivotChart từ dữ liệu tổng hợp trong PivotTable.
Lời giải chi tiết:
Đầu tiên, nháy chuột vào vị trí bất kì trong bảng tổng hợp Pivot Table. Sau đó, trên thanh công cụ, chọn Insert → PivotChart. Chọn loại biểu đồ cột và chọn OK. Kết quả là một biểu đồ PivotChart thể hiện dữ liệu tổng hợp, mô tả khả năng tín dụng theo mức thu nhập. Có thể bổ sung thêm nhãn dữ liệu, tên các mức thu nhập, tiêu đề cột trên mỗi trục của biểu đồ để biểu đồ trở nên rõ ràng và dễ hiểu hơn.
Câu 1.18: Hãy nêu một số câu hỏi nhằm mục đích trích rút thông tin và tri thức từ kết quả tổng hợp về Khả năng tín dụng và Mức thu nhập Hình 28.2.
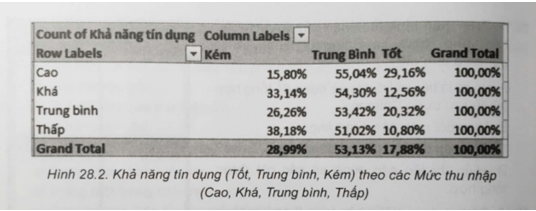
Lời giải chi tiết:
Dưới đây là một số câu hỏi có thể đặt ra:
- Tỉ lệ khách hàng có khả năng tín dụng Tốt trong nhóm thu nhập Cao là bao nhiêu? (Đáp án: 29,16%).
- Tỉ lệ khách hàng có khả năng tín dụng Kém trong nhóm thu nhập Thấp là bao nhiêu? (Đáp án: 38,18%).
- Nhóm thu nhập nào có tỉ lệ khách hàng có khả năng tín dụng Tốt cao nhất?
(Đáp án: Nhóm thu nhập Cao).
- Nhóm thu nhập nào có tỉ lệ khách hàng có khả năng tín dụng Kém thấp nhất? (Đáp án: Nhóm thu nhập Cao).
- Có mối quan hệ nào giữa khả năng tín dụng và nhóm thu nhập? (Đáp án:
Nhìn chung, khả năng tín dụng có xu hướng tăng khi thu nhập tăng. Cụ thể, tỉ lệ khách hàng có khả năng tín dụng tốt cao nhất ở nhóm thu nhập cao, thấp nhất ở nhóm thu nhập thấp).
- Nếu một ngân hàng muốn giảm thiểu rủi ro cho các khoản vay, ngân hàng nên nhắm đến khách hàng thuộc nhóm thu nhập nào? (Đáp án: Ngân hàng nên nhắm đến khách hàng thuộc nhóm thu nhập cao).
- Dựa vào bảng dữ liệu, hãy phân tích xu hướng khả năng tín dụng giữa các nhóm thu nhập (Đáp án gợi ý: Từ bảng dữ liệu, có thể thấy rằng khả năng tín dụng Trung bình là phổ biến nhất trong tất cả các nhóm thu nhập, với tỉ lệ cao nhất thuộc về nhóm Cao và Khá. Nhóm thu nhập Cao có tỉ lệ khả năng tín dụng Tốt cao nhất và tỉ lệ Kém thấp nhất, cho thấy mối liên hệ giữa thu nhập Cao và khả năng tín dụng Tốt. Ngược lại, nhóm thu nhập Thấp có tỉ lệ
Kém cao nhất, cho thấy mối liên hệ giữa thu nhập Thấp và rủi ro tín dụng cao hơn. Căn cứ dữ liệu trong bảng, cũng có thể thấy nhóm khách hàng thu nhập
Cao và Trung bình có tỉ lệ khách hàng có khả năng tín dụng tốt cao hơn so với nhóm khách hàng thu nhập Thấp. Điều này có nghĩa là nhóm khách hàng thu nhập Cao và Trung bình có khả năng trả nợ cao hơn. Do đó, để giảm rủi ro cho các khoản vay, ngân hàng nên có chính sách khuyến khích cho nhóm khách hàng thu nhập Cao và Trung bình vay. Một số gợi ý cụ thể cho các chính sách khuyến khích của ngân hàng đối với nhóm đối tượng này có thể là - Lãi suất ưu đãi: Ngân hàng có thể áp dụng lãi suất ưu đãi cho các khoản v của nhóm khách hàng thu nhập Cao và Trung bình. Lãi suất ưu đãi có thể được áp dụng cho toàn bộ khoản vay hoặc cho một phần khoản vay. – Giảm các thủ tục phê duyệt: Ngân hàng có thể giảm các thủ tục phê duyệt cho các khoản vay của nhóm khách hàng thu nhập Cao và Trung bình. Điều này sẽ giúp khách hàng tiết kiệm thời gian và chi phí.
- Cung cấp các sản phẩm vay linh hoạt: Ngân hàng có thể cung cấp các sản phẩm vay linh hoạt cho nhóm khách hàng thu nhập Cao và Trung bình. Các sản phẩm vay linh hoạt có thể phù hợp với nhu cầu của nhiều khách hàng
Khác nhau: Các chính sách khuyến khích này cần được thiết kế và triển khai phù hợp với chiến lược kinh doanh của ngân hàng. Ngân hàng cần cân nhắc các yếu tố như khả năng tài chính, quy mô thị trường và cạnh tranh trong ngành để đưa ra các chính sách hiệu quả)
>>> Bài tiếp theo: Giải SBT Tin học 12 Kết nối tri thức bài 29
- Bài 29: Mô phỏng trong giải quyết vấn đề
- Bài 30: Ứng dụng mô phỏng trong giáo dục
- Chủ đề 6: Máy tính và xã hội tri thức
- Bài 22: Thực hành kết nối các thiết bị số
- Chủ đề 7: Ứng dụng tin học
- Bài 23: Chuẩn bị xây dựng trang web
- Bài 24: Xây dựng phần đầu trang web
- Bài 25: Xây dựng phần thân và chân trang web
- Bài 26: Liên kết và thanh điều hướng
- Bài 27: Biểu mẫu trên trang web
- Bài 28: Thực hành tổng hợp









