Lý thuyết Tin học 12 Chân trời sáng tạo bài B2
Với nội dung bài Lý thuyết Tin học 12 bài B2: Các chức năng mạng của hệ điều hành sách Chân trời sáng tạo hay nhất, ngắn gọn sẽ giúp học sinh lớp 12 nắm vững kiến thức trọng tâm, ôn luyện để học tốt môn Tin 12 Khoa học máy tính.
Bài: Các chức năng mạng của hệ điều hành
A. Lý thuyết Tin học 12 bài B2
1. Các chức năng mạn của hệ điều hành
Hệ điều hành được trang bị chức năng mạng để hỗ trợ người dùng trao đổi dữ liệu và sử dụng chung các thiết bị trong cùng hệ thống mạng. Khi máy tính và thiết bị được kết nối mạng, người dùng và người quản trị mạng có thể:
Chia sẻ tệp và thư mục: Hệ điều hành cho phép chia sẻ tệp và thư mục giữa các máy tính có kết nối mạng, giúp người dùng truy cập và lưu trữ từ xa.
Chia sẻ các thiết bị trên mạng: Hệ điều hành cho phép chia sẻ các thiết bị như máy in, máy fax giữa các máy tính kết nối mạng, giúp nhiều người dùng sử dụng chung.
2. Chia sẻ ổ đĩa và thư mục
a) Chia sẻ ổ đĩa:
Nháy phải chuột ổ đĩa cần chia sẻ, chọn Properties. Cửa sổ Properties hiện ra như hình 1.
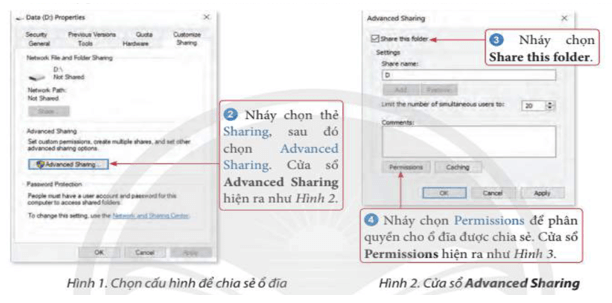
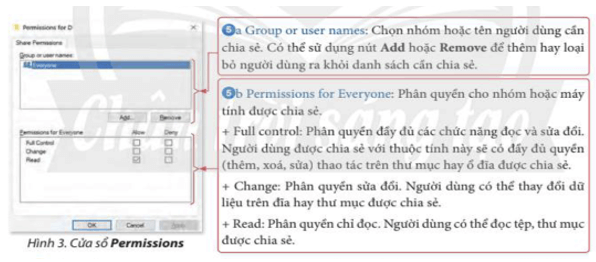
Nháy chọn OK tại các cửa sổ Permissions, Advanced Sharing, Properties để kết thúc.
b) Chia sẻ thư mục:
Nháy phải chuột vào thư mục cần chia sẻ, chọn Properties. Cửa sổ Properties hiện ra, nháy chọn thẻ Sharing (Hình 4).
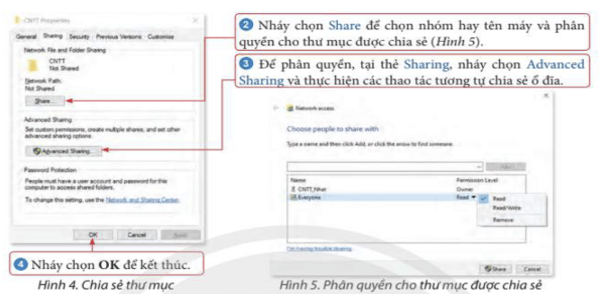
3. Chia sẻ máy in dung chung trong mạng
Trong các cơ quan, văn phòng, các thiết bị như máy in và máy scan thường được dùng chung nhằm tiết kiệm chi phí. Phần này sẽ hướng dẫn cách chia sẻ máy in (loại kết nối trực tiếp với máy tính) trong mạng nội bộ để mọi máy tính có kết nối mạng nội bộ đều có thể sử dụng được.
Thao tác chia sẻ máy in trên một máy tính có kết nối mạng:
Mở Start, chọn Windows System, chọn Control Panel. Cửa sổ Control Panel hiện ra (Hình 6).
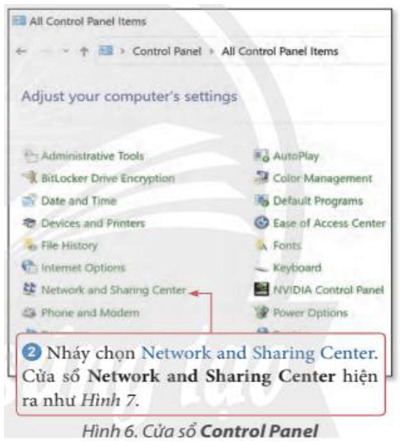
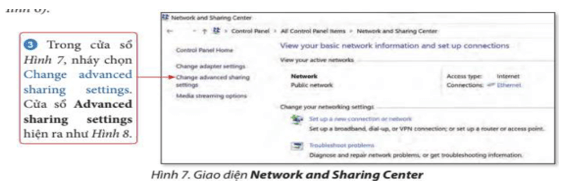
Trong cửa sổ Hình 7, nháy chọn: Change advanced>sharing settings>Cửa sổ Advanced>sharing settings | hiện ra như Hình 8.
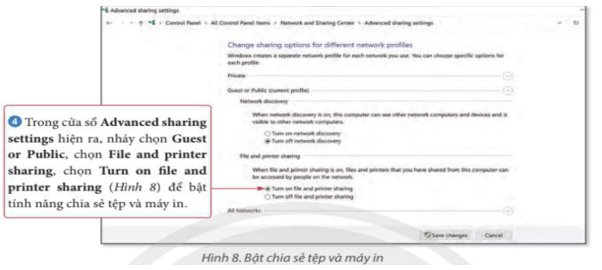
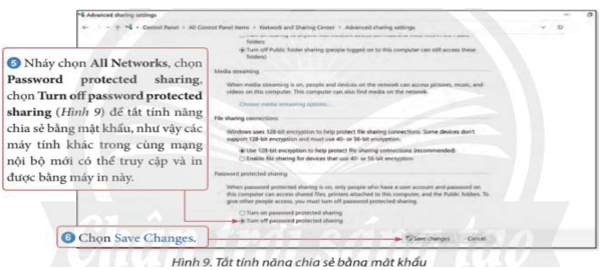
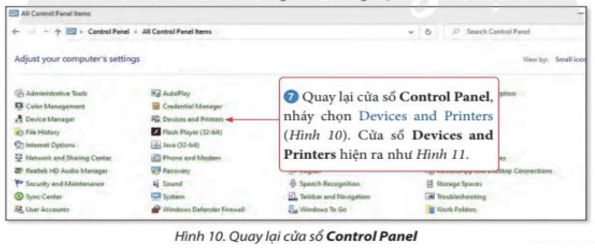
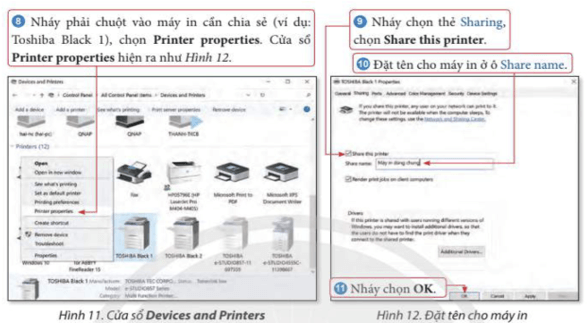
Thao tác sử dụng máy in dùng chung trên một máy in trong mạng:
Để sử dụng máy in dùng chung cần xác định tên máy hoặc địa chỉ IP của máy chủ.
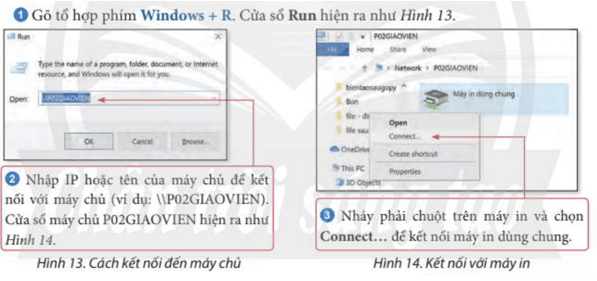
• Khi hộp thoại yêu cầu cài đặt Driver của máy in xuất hiện, nháy chọn Install driver để đồng ý thực hiện cài đặt.
Ô Thực hiện in ấn dữ liệu trên máy in dùng chung như sử dụng máy in trực tiếp (Hình 15).
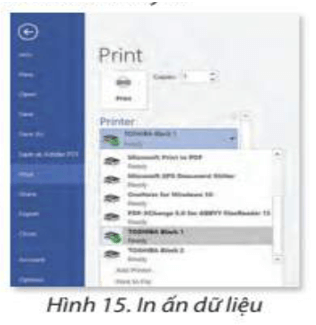
4. Chia sẻ điểm truy cập mạng di động Mobile Hotspot
Mobile Hotspot là chức năng trên điện thoại di động hoặc thiết bị thông minh cho phép chia sẻ kết nối Internet với các thiết bị khác như laptop, máy tính bảng, điện thoại thông minh. Khi kích hoạt chức năng này, thiết bị sẽ tạo một mạng wifi để các thiết bị khác có thể kết nối và truy cập Internet thông qua kết nối mạng di động.
a) Chia sẻ Mobile Hotspot trên Windows 10
Để chia sẻ Mobile Hotspot trên Windows 10 cần thực hiện theo các bước sau đây.
Mở Start, nháy chọn>Settings, chọn Network & Internet, chọn Mobile Hotspot.
Cửa sổ Mobile Hotspot hiện ra như Hình 16.
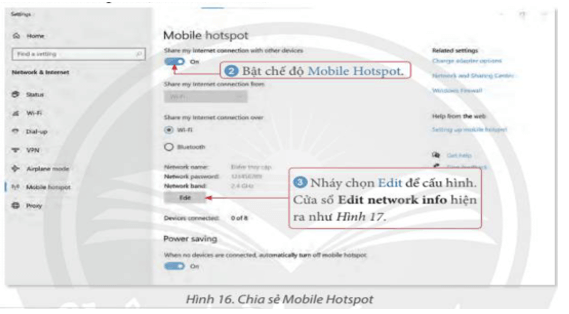
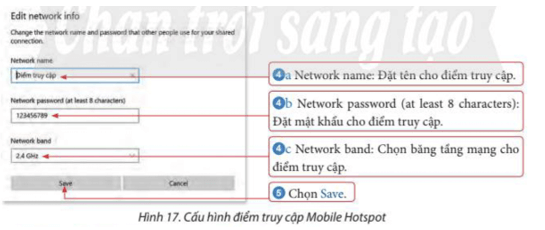
b) Chia sẻ Mobile Hotspot trên thiết bị thông minh
Thực hiện chia sẻ Mobile Hotspot trên thiết bị thông minh như sau:
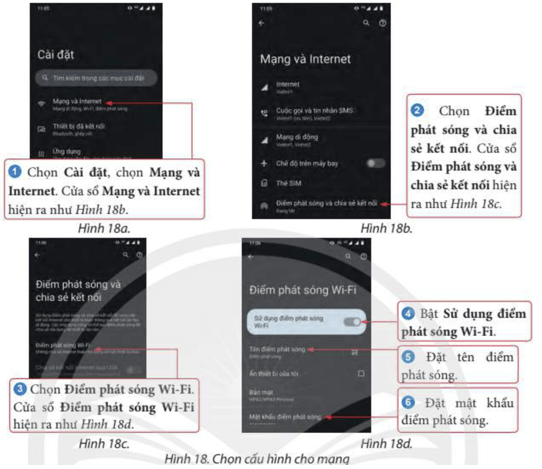
Lưu ý: Tuỳ vào mỗi loại điện thoại thông minh sẽ có cách thức chia sẻ Mobile Hotspot khác nhau. Hướng dẫn ở trên chỉ dùng chung.
B. Trắc nghiệm Tin học 12 bài B2
1. Câu trắc nghiệm nhiều phương án lựa chọn
Câu 1: Để chia sẻ ổ đĩa trên Windows, bạn cần thực hiện bước nào đầu tiên?
A. Chọn “Share” từ menu chuột phải
B. Nhấn vào “Advanced Sharing” trong cửa sổ Properties
C. Nhấn “Edit” trong cửa sổ Control Panel
D. Nhấn “Save” trong cửa sổ Sharing
Đáp án: B
Giải thích: Để chia sẻ ổ đĩa, bạn cần nháy phải chuột vào ổ đĩa, chọn “Properties”, sau đó nháy vào “Advanced Sharing” để thiết lập chia sẻ.
Câu 2: Khi chia sẻ một thư mục trên Windows, bạn cần chọn thẻ nào trong cửa sổ Properties?
A. General
B. Security
C. Sharing
D. Details
Đáp án: C
Giải thích: Để chia sẻ một thư mục, bạn cần chọn thẻ “Sharing” trong cửa sổ Properties của thư mục đó.
Câu 3: Để chia sẻ máy in trong mạng nội bộ, bước nào là bước cuối cùng?
A. Nhấn “Share this printer” trong cửa sổ Printer properties
B. Nhấn “Turn off password protected sharing”
C. Nhấn “Save Changes” trong cửa sổ Advanced sharing settings
D. Nhấn “Edit” trong cửa sổ Network & Internet
Đáp án: A
Giải thích: Sau khi thực hiện các thiết lập chia sẻ, bước cuối cùng là chọn “Share this printer” trong cửa sổ Printer properties
Câu 4: Khi kết nối với máy in dùng chung qua mạng, bạn cần phải:
A. Đặt tên máy in trong cửa sổ Devices and Printers
B. Cài đặt driver cho máy in nếu yêu cầu
C. Kích hoạt Mobile Hotspot trên máy tính
D. Nhập địa chỉ IP của máy chủ trong cửa sổ Run
Đáp án: B
Giải thích: Khi kết nối với máy in dùng chung qua mạng, bạn cần cài đặt driver cho máy in nếu hộp thoại yêu cầu.
Câu 5: Trên Windows 10, để chia sẻ kết nối Internet qua Mobile Hotspot, bạn cần mở:
A. Control Panel
B. Network and Sharing Center
C. Settings và chọn Mobile Hotspot
D. Devices and Printers
Đáp án: C
Giải thích: Để chia sẻ kết nối Internet qua Mobile Hotspot trên Windows 10, bạn cần mở “Settings” và chọn “Mobile Hotspot”.
Câu 6: Trên thiết bị thông minh, để kích hoạt điểm phát sóng wifi, bạn cần chọn:
A. Mạng và Internet
B. Cài đặt kết nối
C. Điểm phát sóng và chia sẻ kết nối
D. Quản lý mạng
Đáp án: C
Giải thích: Trên thiết bị thông minh, để kích hoạt điểm phát sóng wifi, bạn cần chọn “Điểm phát sóng và chia sẻ kết nối”.
Câu 7: Sau khi chọn thẻ “Sharing” trong cửa sổ Properties của thư mục, bạn cần:
A. Nhấn “OK” để lưu thiết lập
B. Chọn “Edit” để thay đổi quyền chia sẻ
C. Nhấn “Turn on file and printer sharing”
D. Chọn “Add” để thêm người dùng
Đáp án: A
Giải thích: Sau khi thiết lập chia sẻ trên thẻ “Sharing”, bạn cần nhấn “OK” để lưu các thay đổi.
Câu 8: Khi cấu hình Mobile Hotspot trên Windows 10, bạn cần nhấn:
A. Edit để đặt tên và mật khẩu
B. Advanced Settings để bật chia sẻ
C. Network & Sharing Center để cấu hình mạng
D. All Networks để thiết lập bảo mật
Đáp án: A
Giải thích: Khi cấu hình Mobile Hotspot trên Windows 10, bạn cần nhấn “Edit” để đặt tên và mật khẩu cho điểm phát sóng.
Câu 9: Để tắt tính năng chia sẻ bằng mật khẩu trên Windows, bạn cần chọn:
A. Password protected sharing
B. Turn on file and printer sharing
C. File and printer sharing
D. All Networks
Đáp án: A
Giải thích: Để tắt tính năng chia sẻ bằng mật khẩu, bạn cần chọn “Password protected sharing” và sau đó chọn “Turn off password protected sharing”.
Câu 10: Hệ điều hành hỗ trợ chia sẻ thiết bị nào sau đây qua mạng?
A. Máy in
B. Thiết bị lưu trữ ngoài
C. Máy quét mã vạch
D. Cả A và B đúng
Đáp án: D
Giải thích: Hệ điều hành hỗ trợ chia sẻ các thiết bị như máy in và thiết bị lưu trữ ngoài qua mạng.
2. Câu trắc nghiệm đúng sai
Câu 1: Các phát biểu sau đúng hay sai?
a) Để chia sẻ ổ đĩa yêu cầu phải nhấp chuột phải vào ổ đĩa, chọn Properties, rồi tiếp tục chọn OK trong các cửa sổ Permissions, Advanced Sharing, Properties.
b) Để chia sẻ một thư mục, người dùng cần nhấp chuột phải vào thư mục, chọn Properties, rồi chọn thẻ Sharing.
c) Để chia sẻ máy in qua mạng yêu cầu phải cài đặt driver của máy in trên tất cả các máy tính cần sử dụng máy in đó.
d) Mobile Hotspot trên thiết bị thông minh không cần đặt tên và mật khẩu khi chia sẻ kết nối Internet.
a) Đúng. Để chia sẻ ổ đĩa, người dùng phải nhấp chuột phải vào ổ đĩa, chọn Properties và tiếp tục các bước như mô tả trong câu hỏi.
b) Đúng. Để chia sẻ một thư mục, người dùng phải nhấp chuột phải vào thư mục, chọn Properties và sau đó chọn thẻ Sharing.
c) Sai. Cần cài đặt driver máy in chỉ một lần trên máy chủ máy in. Các máy tính khác chỉ cần kết nối với máy in qua mạng mà không cần cài đặt lại driver.
d) Sai. Khi chia sẻ Mobile Hotspot trên thiết bị thông minh, cần phải đặt tên và mật khẩu cho điểm phát sóng wifi để bảo mật kết nối.
Câu 2: Để chia sẻ máy in trong mạng nội bộ ta thực hiện các bước sau đúng hay sai?
a) Trong cửa sổ Control Panel, người dùng cần chọn Devices and Printers để chia sẻ máy in.
b) Để tắt tính năng chia sẻ bằng mật khẩu, người dùng cần chọn Password protected sharing và chọn Turn on password protected sharing.
c) Khi chia sẻ máy in qua mạng, người dùng không cần thiết lập địa chỉ IP hoặc tên của máy chủ để các máy khác có thể kết nối.
d) Mobile Hotspot trên Windows 10 yêu cầu người dùng phải chọn Edit để đặt tên và mật khẩu cho điểm truy cập.
a) Đúng. Để chia sẻ máy in, người dùng phải vào Devices and Printers trong Control Panel.
b) Sai. Để tắt tính năng chia sẻ bằng mật khẩu, người dùng cần vào All Networks trong phần Advanced sharing settings và chọn Turn off password protected sharing.
c) Đúng. Để sử dụng máy in dùng chung, người dùng không cần biết tên máy chủ hoặc địa chỉ IP của máy chủ máy in. Máy in sẽ được hiển thị trên mạng và các máy khác có thể kết nối thông qua tên của máy in đã chia sẻ
d) Đúng. Trên Windows 10, để chia sẻ Mobile Hotspot, người dùng cần chọn Edit để đặt tên và mật khẩu cho điểm truy cập.
3. Câu trả lời ngắn
Câu 1: Hãy mô tả cách chia sẻ một thư mục trên Windows?
Đáp án: Để chia sẻ một thư mục trên Windows, nhấp chuột phải vào thư mục cần chia sẻ, chọn Properties, sau đó nhấp vào thẻ Sharing. Tiếp theo, chọn Share và đặt tên cho thư mục được chia sẻ.
Giải thích: Việc chia sẻ thư mục qua các bước trên giúp người khác trong cùng mạng nội bộ có thể truy cập và sử dụng thư mục đó, hỗ trợ trong việc trao đổi dữ liệu dễ dàng.
Câu 2: Làm thế nào để chia sẻ máy in trong mạng nội bộ trên Windows 10?
Đáp án: Để chia sẻ máy in trong mạng nội bộ, mở Control Panel, chọn Devices and Printers, nhấp chuột phải vào máy in cần chia sẻ, chọn Printer properties, sau đó nhấp vào thẻ Sharing và chọn Share this printer.
Giải thích: Chia sẻ máy in qua các bước này cho phép máy in có thể được sử dụng bởi các máy tính khác trong mạng nội bộ, tiết kiệm chi phí và tài nguyên.
Câu 3: Những bước nào cần thực hiện để bật tính năng Mobile Hotspot trên Windows 10?
Đáp án: Để bật tính năng Mobile Hotspot trên Windows 10, mở Settings, chọn Network & Internet, sau đó chọn Mobile Hotspot và bật tính năng này. Bạn cũng cần chọn Edit để đặt tên và mật khẩu cho điểm truy cập.
Giải thích: Kích hoạt Mobile Hotspot trên Windows 10 tạo ra một mạng WiFi để các thiết bị khác có thể kết nối và truy cập Internet thông qua kết nối mạng di động, rất hữu ích khi không có kết nối Internet cố định.
>>>> Bài tiếp theo: Lý thuyết Tin học 12 Chân trời sáng tạo bài B3










