Tin học 12 Chân trời sáng tạo bài A3
VnDoc xin giới thiệu bài Tin học 12 Chân trời sáng tạo bài A3: Thực hành kết nối thiết bị số với máy tính được chúng tôi sưu tầm và xin gửi tới bạn đọc cùng tham khảo để có thêm tài liệu giải SGK Tin học 12 Chân trời sáng tạo nhé. Mời các bạn cùng theo dõi bài viết dưới đây.
Bài: Thực hành kết nối thiết bị số với máy tính
Khởi động trang 14 Tin học 12: Em hãy nêu một số thao tác có thể thực hiện được để sao chép dữ liệu từ điện thoại thông minh vào máy tính.
Lời giải:
Một số thao tác có thể thực hiện được để sao chép dữ liệu từ điện thoại thông minh vào máy tính:
- Chuyển file từ điện thoại sang máy tính qua Bluetooth. ...
- Sử dụng dây cáp USB. ...
- Sử dụng thẻ nhớ để chuyển dữ liệu. ...
- Sử dụng các dịch vụ lưu trữ đám mây hoặc email.
Nhiệm vụ 1. Kết nối máy tính với điện thoại thông minh
Yêu cầu:
Thực hiện kết nối máy tính với điện thoại thông minh để:
a) Sao chép một tệp từ bài hát từ máy tính sang điện thoại thông minh.
b) Sao chép một tệp hình ảnh từ điện thoại thông minh sang máy tính
c) Sao lưu toàn bộ dữ liệu của điện thoại thông minh sang máy tính.
Lời giải:
Cách 1. Kết nối máy tính với điện thoại thông minh qua dây cáp USB.
Các bước thực hiện như sau:
1. Chọn loại dây cáp phù hợp với điện thoại thông minh.
2. Cắm đầu USB vào máy tính, đầu còn lại cắm vào điện thoại thông minh (Hình 1).

3. Xuất hiện hộp thoại thông báo cho phép truyền dữ liệu trên màn hình điện thoại thông minh, đọc kĩ thông báo và thực hiện cho phép truyền dữ liệu từ điện thoại thông minh sang máy tính hoặc ngược lại.
Hình 1. Kết nối máy tính với điện thoại thông minh qua dây cáp USB
4. Trong cửa sổ phần mềm File Explore, xuất hiện thư mục điện thoại thông minh. Như vậy, em đã hoàn thành kết nối máy tính với điện thoại thông minh, nếu muốn truyền dữ liệu từ điện thoại thông minh sang máy tính hoặc ngược lại, em thực hiện sao chép hoặc di chuyển tệp từ thư mục điện thoại thông minh sang thư mục lưu trữ của máy tính.
Cách 2. Kết nối máy tính với điện thoại thông minh thông qua Bluetooth.
Các bước thực hiện như sau:
1. Đảm bảo rằng Bluetooth đã được kích hoạt trên cả hai thiết bị. Điều này thường được thực hiện trong phần cài đặt hoặc cài đặt Bluetooth trên điện thoại.
- Bật Bluetooth trên máy tính: Mở Start, nháy chọn ~ Settings và chọn Devices. Trong hộp thoại Bluetooth & other devices, nháy chọn On ở Bluetooth (Hình 2).
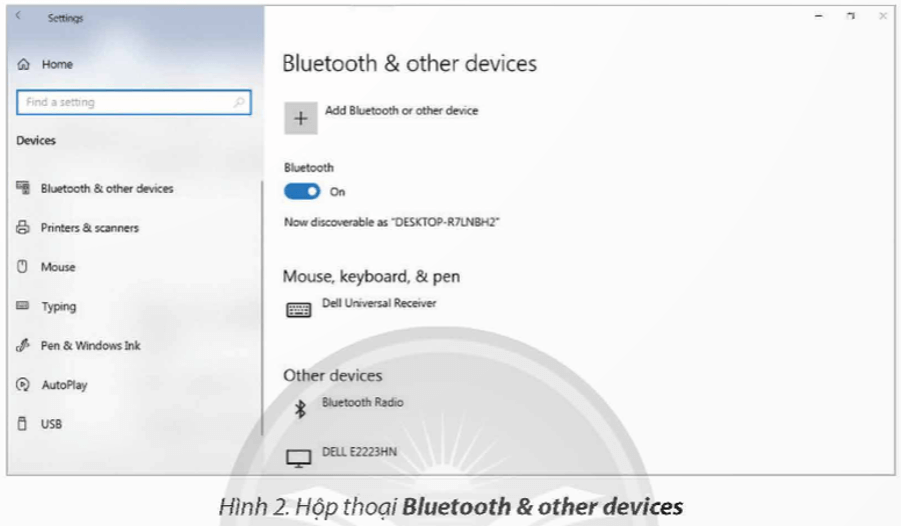
- Bật Bluetooth ở điện thoại thông minh: Thực hiện bật Bluetooth ở mục Bluetooth trong phần Cài đặt | 15:08 của thiết bị điện thoại thông minh hoặc bật Bluetooth ở trung tâm điều khiển (hình 3).
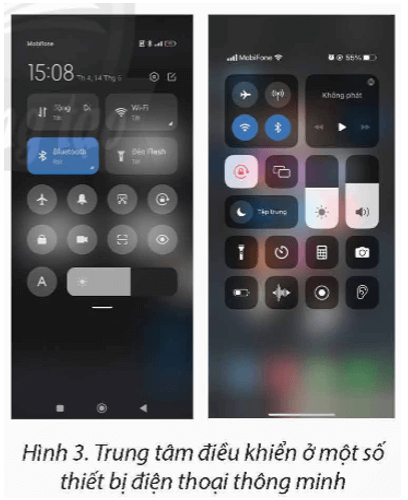
2. Trên điện thoại thông minh, vào mục Bluetooth và tìm kiếm thiết bị khác. Trên một số điện thoại, phần Bluetooth có thể được gọi là "Cài đặt và kết nối hoặc "Kết nối và chia sẻ".
Khi đã tìm thấy tên máy tính, chạm vào tên máy tính để bắt đầu quá trình ghép nổi. Trong một số trường hợp có thể cần nhập mã PIN trên cả hai thiết bị để hoàn tất việc kết nối. Mã PIN thường được hiển thị Hình 3. Trung tâm điều khiển ở một số trên màn hình của điện thoại khi kết nối thiết bị điện thoại thông minh
3. Sau khi thiết bị đã kết nối thành công thì bắt đầu chia sẻ tệp và dữ liệu qua Bluetooth. Chú ý rằng tốc độ truyền dữ liệu của Bluetooth có thể chậm hơn so với các phương thức truyền dữ liệu khác như will hay dây cáp USB.
Ngoài ra, để kết nối máy tính với điện thoại thông minh còn có thể sử dụng điểm truy cập Mobile Hotspot.
Nhiệm vụ 2. Kết nối máy tính với tivi thông minh
Yêu cầu: Thực hiện kết nối máy tính với ti vi thông minh để trình chiếu bài thuyết trình về Lịch sử Trí tuệ nhân tạo.
Lời giải:
Có hai cách kết nối máy tính với ti vi thông minh thông dụng hiện nay.
Cách 1. Kết nối máy tính với ti vi thông minh qua dây cáp HDMI
Các bước thực hiện như sau:
1. Chuẩn bị dây cáp cả hai đầu đều là cáp HDMI. Cắm một đầu vào máy tính, đầu còn lại cấm vào ti vi thông minh.
2. Trên màn hình ti vi thông minh xuất hiện bảng chọn đầu ra tín hiệu, chọn dấu ra tín hiệu đã chọn cấm ở 1 (Hình 4a).
3. Trên máy tính, mở Start, nhảy chọn 3 Settings và chọn System (Hình 4b). Trong hộp thoại Display, chọn chế độ chia sẻ màn hình ở mục Multiple displays với các tùy chọn như Hình 4c.
Duplicate these displays: Cho phép chia sẻ màn hình ở cả màn hình máy tính và màn hình ti vi.
Extend these displays: Cho phép chia sẻ màn hình ti vi là màn hình mở rộng của máy tính.
Show only on I: Chỉ chia sẻ màn hình trên màn hình số 1.
Show only on 2: Chỉ chia sẻ màn hình trên màn hình số 2.
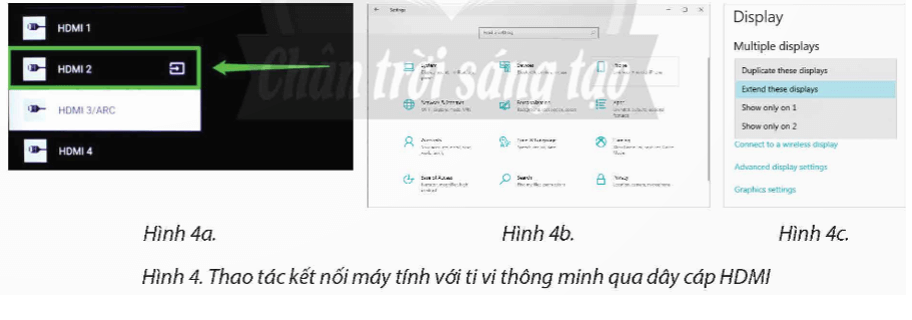
Lưu ý: Em có thể chọn chế độ hiển thị nhanh bằng cách gõ tổ hợp phím Windows + P.
Cách 2. Kết nối máy tính với ti vi thông minh qua Wireless display or dock.
Dưới đây là các bước hướng dẫn kết nối máy tính chạy trên hệ điều hành Windows 10 với ti vi thông minh Sony KD-75X80J (kết nối cùng mạng Wifi).
1. Trên ti vi thông minh, chọn mục Cài đặt 3, chọn Mạng và Internet, chọn Wi-Fi Direct và chọn Cài đặt Wi-Fi Direct (Hình 5a) để bật chức năng Wi-Fi Direct. Kết quả hiển thị như Hình 5b.
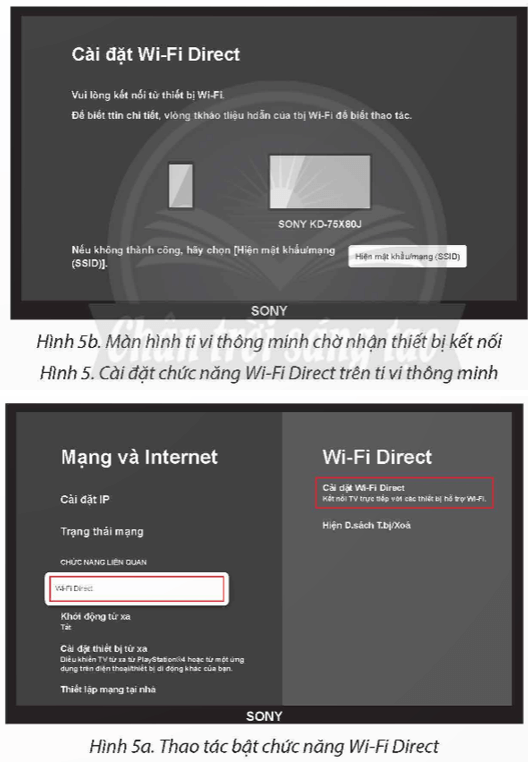
Trên máy tính, mở Start, nháy chọn 3 Settings và chọn Devices. Trong hộp thoại Bluetooth & other devices, nháy chọn + Add Bluetooth or other devices. Khi hộp thoại Add a device xuất hiện, chọn Wireless display or dock (Hình 6).
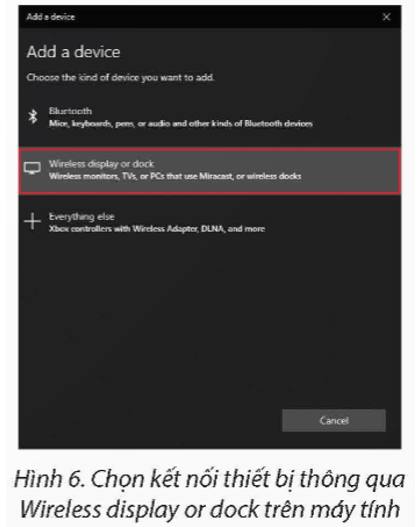
2. Nháy chọn tên hiển thị của ti vi thông minh (SONY KD-75X80)) trên danh sách các thiết bị và chọn Connect để ghép đôi với máy tính (Hình 7). Khi hai thiết bị ghép đôi thành công, trên màn hình máy tính sẽ hiển thị như Hình 8.
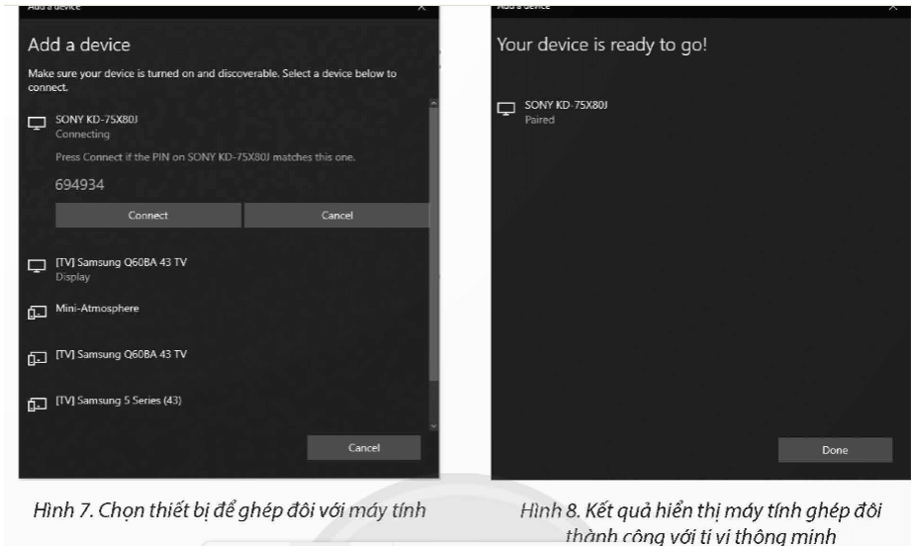
Sau kết nối thành công, kết quả màn hình tivi thông minh sẽ hiển thị như Hình 9.
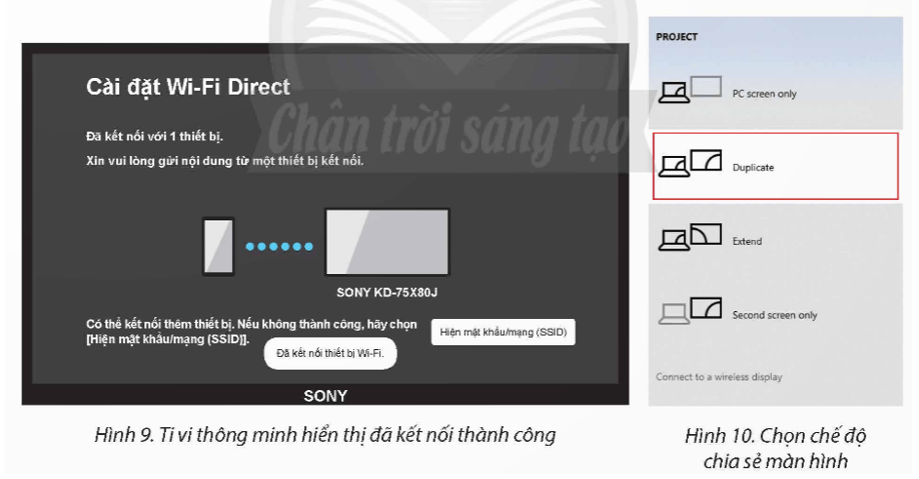
Gõ tổ hợp phím Windows +P, chọn chế độ Duplicate (Hình 10) để bắt đầu chia sẻ màn hình ở cả máy tính và ti vi thông minh. Kết quả hiển thị như Hình 11.
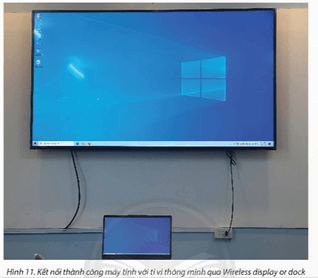
Luyện tập
Luyện tập 1 trang 19 Tin học 12: Em hãy thực hiện kết nối máy tính với điện thoại thông minh thông qua Bluetooth và trình bày thao tác sao chép hình ảnh từ điện thoại vào máy tính.
Lời giải:
Kết nối máy tính với điện thoại thông minh thông qua Bluetooth.
Các bước thực hiện như sau:
1. Đảm bảo rằng Bluetooth đã được kích hoạt trên cả hai thiết bị. Điều này thường được thực hiện trong phần cài đặt hoặc cài đặt Bluetooth trên điện thoại.
- Bật Bluetooth trên máy tính: Mở Start, nháy chọn ~ Settings và chọn Devices. Trong hộp thoại Bluetooth & other devices, nháy chọn On ở Bluetooth (Hình 2).
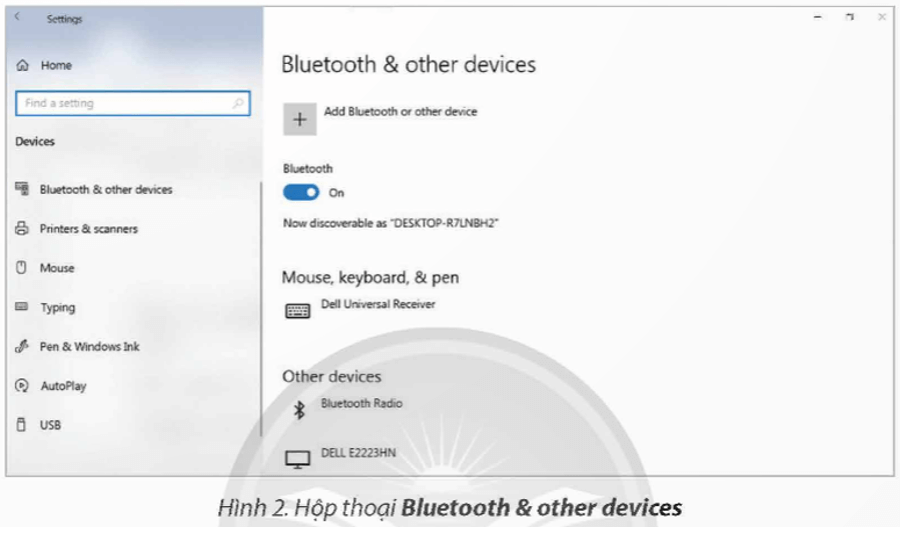
- Bật Bluetooth ở điện thoại thông minh: Thực hiện bật Bluetooth ở mục Bluetooth trong phần Cài đặt | 15:08 của thiết bị điện thoại thông minh hoặc bật Bluetooth ở trung tâm điều khiển (hình 3).
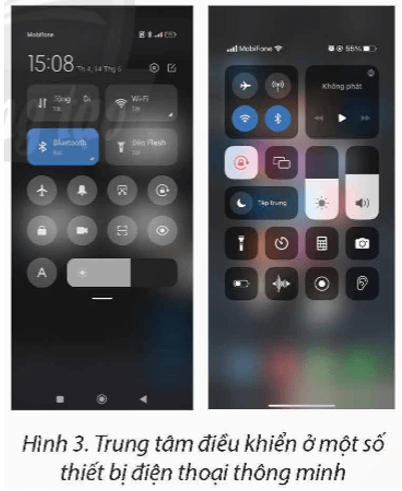
2. Trên điện thoại thông minh, vào mục Bluetooth và tìm kiếm thiết bị khác. Trên một số điện thoại, phần Bluetooth có thể được gọi là "Cài đặt và kết nối hoặc "Kết nối và chia sẻ".
Khi đã tìm thấy tên máy tính, chạm vào tên máy tính để bắt đầu quá trình ghép nối. Trong một số trường hợp có thể cần nhập mã PIN trên cả hai thiết bị để hoàn tất việc kết nối. Mã PIN thường được hiển thị Hình 3. Trung tâm điều khiển ở một số trên màn hình của điện thoại khi kết nối thiết bị điện thoại thông minh
3. Sau khi thiết bị đã kết nối thành công thì bắt đầu chia sẻ tệp và dữ liệu qua Bluetooth. Chú ý rằng tốc độ truyền dữ liệu của Bluetooth có thể chậm hơn so với các phương thức truyền dữ liệu khác như will hay dây cáp USB.
Ngoài ra, để kết nối máy tính với điện thoại thông minh còn có thể sử dụng điểm truy cập Mobile Hotspot.
Luyện tập 2 trang 19 Tin học 12: Nêu và so sánh những ưu điểm, nhược điểm giữa kết nối máy tính với ti vi thông minh qua dây cáp HDMI và qua Wireless display or dock.
Lời giải:
Ưu điểm: Kết nối qua Wireless display or dock tiện lợi hơn, có thể sử dụng mọi nơi.
Nhược điểm: Tốc độ truyền dữ liệu của Bluetooth có thể chậm hơn so với các phương thức truyền dữ liệu khác như wifi hay dây cáp USB.
Luyện tập 3 trang 19 Tin học 12: Cho biết hình thức kết nối giữa máy tính với điện thoại thông minh trong trường hợp máy tính không hỗ trợ Bluetooth.
Lời giải:
Trong trường hợp máy tính không hỗ trợ Bluetooth thì nên dùng hình thức kết nối bằng dây cáp USB giữa máy tính với điện thoại thông minh.
Luyện tập 4 trang 19 Tin học 12: Để trình chiếu bộ sưu tập ảnh từ điện thoại thông minh lên ti vi thông minh cho các bạn xem, em sẽ thực hiện các thao tác nào?
Lời giải:
Để trình chiếu bộ sưu tập ảnh từ điện thoại thông minh lên ti vi thông minh cho các bạn xem, e thực hiện thao tác kết nối điện thoại với ti vi thông minh thông qua bluetooth hoặc cáp USB.
Vận dụng
Vận dụng trang 19 Tin học 12: Em hãy tìm hiểu và thực hiện các kết nối máy tính với điện thoại thông minh hay ti vi thông minh qua wifi.
Lời giải:
Thực hiện các kết nối máy tính với điện thoại thông minh hay ti vi thông minh qua wifi:
Dưới đây là các bước hướng dẫn kết nối máy tính chạy trên hệ điều hành Windows 10 với ti vi thông minh Sony KD-75X80J (kết nối cùng mạng Wifi).
1. Trên ti vi thông minh, chọn mục Cài đặt 3, chọn Mạng và Internet, chọn Wi-Fi Direct và chọn Cài đặt Wi-Fi Direct (Hình 5a) để bật chức năng Wi-Fi Direct. Kết quả hiển thị như Hình 5b.
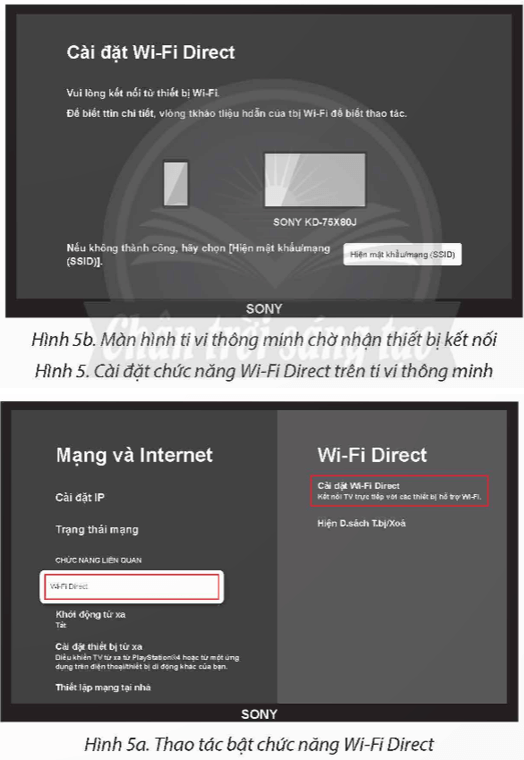
Trên máy tính, mở Start, nháy chọn 3 Settings và chọn Devices. Trong hộp thoại Bluetooth & other devices, nháy chọn + Add Bluetooth or other devices. Khi hộp thoại Add a device xuất hiện, chọn Wireless display or dock (Hình 6).
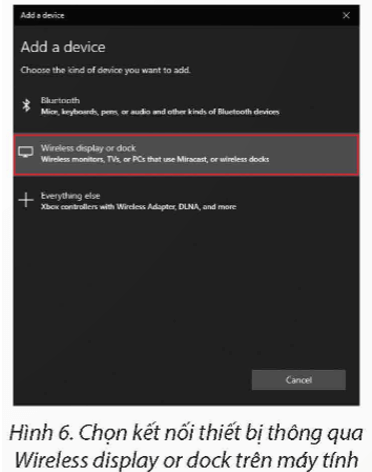
2. Nháy chọn tên hiển thị của ti vi thông minh (SONY KD-75X80)) trên danh sách các thiết bị và chọn Connect để ghép đôi với máy tính (Hình 7). Khi hai thiết bị ghép đôi thành công, trên màn hình máy tính sẽ hiển thị như Hình 8.
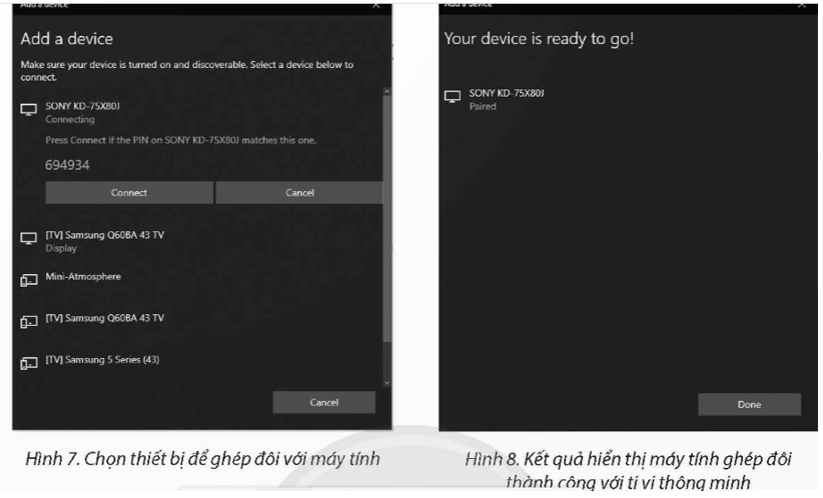
Sau kết nối thành công, kết quả màn hình tivi thông minh sẽ hiển thị như Hình 9.
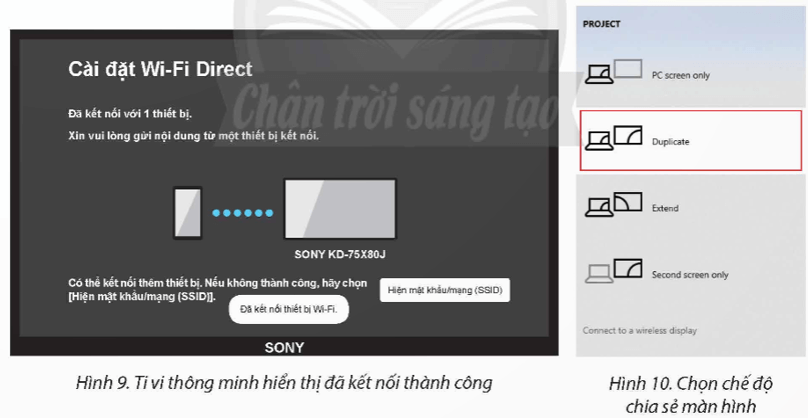
Gõ tổ hợp phím Windows +P, chọn chế độ Duplicate (Hình 10) để bắt đầu chia sẻ màn hình ở cả máy tính và ti vi thông minh. Kết quả hiển thị như Hình 11.

>>> Bài tiếp theo: Tin học 12 Chân trời sáng tạo bài A4
Như vậy VnDoc đã giới thiệu các bạn tài liệu Giải SGK Tin học lớp 12 bài A3: Thực hành kết nối thiết bị số với máy tính. Mời các bạn tham khảo thêm tài liệu: Vật lý 12 Chân trời sáng tạo, Ngữ văn 12 Chân trời sáng tạo, Toán 12 Chân trời sáng tạo, Tài liệu học tập lớp 12.









