Tin học 12 Chân trời sáng tạo bài B2
VnDoc xin giới thiệu bài Tin học 12 Chân trời sáng tạo bài B2: Các chức năng mạng của hệ điều hành được chúng tôi sưu tầm và xin gửi tới bạn đọc cùng tham khảo để có thêm tài liệu giải SGK Tin học 12 Chân trời sáng tạo nhé. Mời các bạn cùng theo dõi bài viết dưới đây.
Bài: Các chức năng mạng của hệ điều hành
Khởi động trang 20 Tin học 12: Để in tài liệu từ máy tính cá nhân của em ra máy in được kết nối vào hệ thống mạng trong phòng máy tính của trường, em thường sử dụng cách nào?
Lời giải:
Để in tài liệu từ máy tính cá nhân của em ra máy in được kết nối vào hệ thống mạng trong phòng máy tính của trường, em thường sử dụng cách chia sẻ máy in (loại kết nối trực tiếp với máy tính) trong mạng nội bộ để mọi máy tính đều có thể sử dụng được.
1. Các chức năng mạng của hệ điều hành
Hoạt động trang 20 Tin học 12: Em hãy kể tên một số thiết bị có thể sử dụng chung trong mạng máy tính.
Lời giải:
Một số thiết bị có thể sử dụng chung trong mạng máy tính: máy in, máy fax...
2. Chia sẻ ổ đĩa và thư mục
Hoạt động trang 22 Tin học 12: Em hãy trình bày các bước chia sẻ ổ D:\ để mọi người trong lớp có thể sao chép tệp vào ổ đĩa đó.
Lời giải:
Các bước chia sẻ ổ D:\ như sau:
Bước 1. Nháy chuột phải vào ổ đĩa cần chia sẻ, chọn Properties, cửa sổ Properties hiện ra như Hình 1.
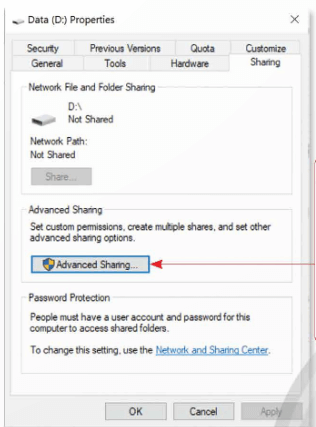
Bước 2. Nháy chọn thẻ Sharing, sau đó chọn Advanced Sharing. Cửa sổ Advanced Sharing hiện lên như hình 2:
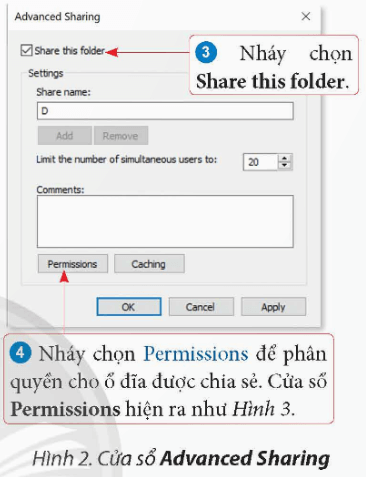
Bước 3. Nháy chọn Share this folder.
Bước 4. Nháy chọn Permissions để phân quyền cho ổ đĩa được chia sẻ. Cửa sổ Permissions hiện ra như hình 3.
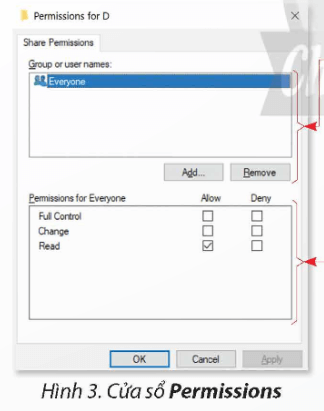
Bước 5. Group or user names: Chọn nhóm hoặc tên người dùng cần chia sẻ. Có thể sử dụng nút Add hoặc Remove để thêm hay loại bỏ người dùng ra khỏi danh sách cần chia sẻ.
Bước 6. Permissions for Everyone: Phân quyền cho nhóm hoặc máy tính được chia sẻ.
+ Full control: Phân quyền đầy đủ các chức năng đọc và sửa đổi. Người dùng dược chia sẻ với thuộc tính này sẽ có đầy đủ quyền (thêm, xóa, sửa) thao tác trên thư mục hay ổ đĩa được chia sẻ.
+ Change: Phân quyền sửa đổi. Người dùng có thể thay đổi dữ liệu trên đĩa hay thư mục được chia sẻ.
+ Read: Phân quyền chỉ đọc. Người dùng có thể đọc tệp, thư mục được chia sẻ.
Bước 7. Nháy chọn Ok tại các cửa sổ Permissions, Advanced Sharing, Properties để kết thúc.
3. Chia sẻ máy in dùng chung mạng
Hoạt động trang 24 Tin học 12: Tại văn phòng của trường em có nhiều máy tính nhưng chỉ có một máy in đang kết nối vào một máy tính duy nhất. Tất cả các thầy cô trong văn phòng đều cần sử dụng máy in để in tài liệu. Vậy em sẽ làm như thế nào để tất cả các máy in đó có thể in được tài liệu?
Lời giải:
Bước 1. Gõ tổ hợp phím Windown+R. Cửa sổ Run hiện ra như Hình 13.
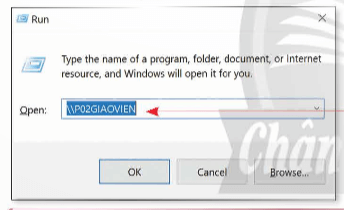
Bước 2. Nhập IP hoặc tên máy chủ để kết nối với máy chủ (ví dụ: P02GIAOVIEN). Cửa sổ máy chủ P02GIAOVIEN hiện ra như Hình 14.
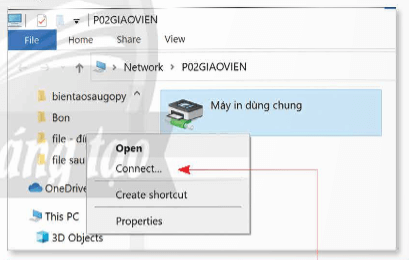
Bước 3. Nháy chuột phải vào máy in và chọn Connect để kết nối máy in dùng chung.
Bước 4. Khi hộp thoại yêu cầu cài đặt Driver của máy in xuất hiện, nháy chọn Install driver để đồng ý thực hiện cài đặt.
Bước 5. Thực hiện in ấn dữ liệu trên máy in dùng chung như sử dụng máy in trực tiếp.
Luyện tập
Luyện tập 1 trang 26 Tin học 12: Có một tệp tin đang lưu trên một máy tính cần được sao chép ra nhiều máy tính trong cùng mạng LAN để sử dụng. Em hãy nêu các bước chia sẻ tệp đó để tất cả các máy tính trong mạng LAN đều sao chép được.
Lời giải:
Bước 1. Nháy chuột phải vào thư mục cần chia sẻ, chọn Properties. Cửa sổ Properties hiện ra, nháy chọn thẻ Sharding.
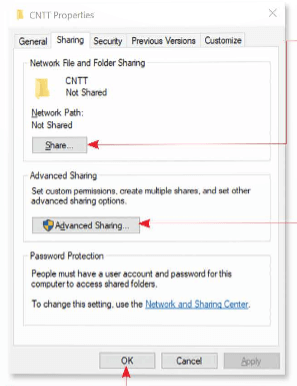
Bước 2. Nháy chọn Share để chọn nhóm hay tên máy và phân quyền cho thư mục được chia sẻ.
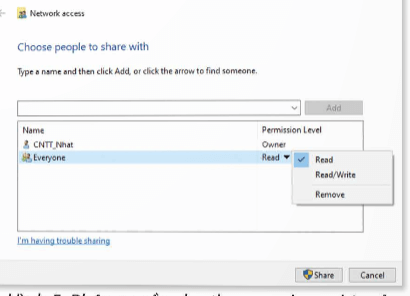
Bước 3. Để phân quyền, tại thẻ Sharding, chọn Advanced Sharding và thực hiện các thao tác tương tự như chia sẻ ổ đĩa.
Bước 4. Nháy Ok để kết thúc.
Luyện tập 2 trang 26 Tin học 12: Em hãy nêu các thao tác chia sẻ máy in cho cả lớp sử dụng.
Lời giải:
Các thao tác chia sẻ máy in cho cả lớp sử dụng:
Bước 1. Gõ tổ hợp phím Windown+R. Cửa sổ Run hiện ra như Hình 13.
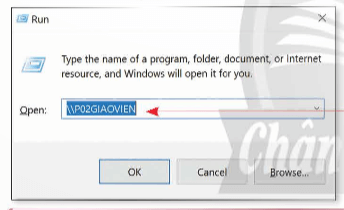
Bước 2. Nhập IP hoặc tên máy chủ để kết nối với máy chủ (ví dụ: P02GIAOVIEN). Cửa sổ máy chủ P02GIAOVIEN hiện ra như Hình 14.
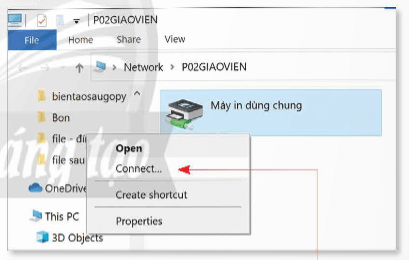
Bước 3. Nháy chuột phải vào máy in và chọn Connect để kết nối máy in dùng chung.
Bước 4. Khi hộp thoại yêu cầu cài đặt Driver của máy in xuất hiện, nháy chọn Install driver để đồng ý thực hiện cài đặt.
Bước 5. Thực hiện in ấn dữ liệu trên máy in dùng chung như sử dụng máy in trực tiếp.
Thực hành 1 trang 26 Tin học 12: Chia sẻ dữ liệu
Yêu cầu: Em hãy chia sẻ ổ D:\ để mọi người trong mạng LAN có thể sao chép tệp vào ổ đĩa đó.
Lời giải:
Bước 1. Nháy chuột phải vào ổ đĩa cần chia sẻ, chọn Properties. Cửa sổ Properties hiện ra như Hình 1.
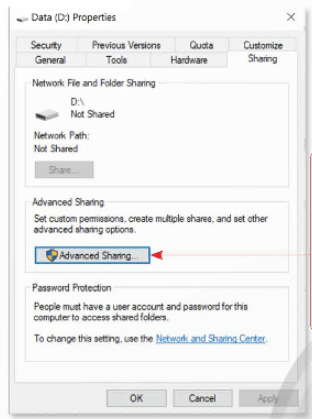
Bước 2. Nháy chọn thẻ Sharding, sau đó chọn Advanced Sharding. Cửa sổ Advanced Sharding hiện ra như Hình 2.
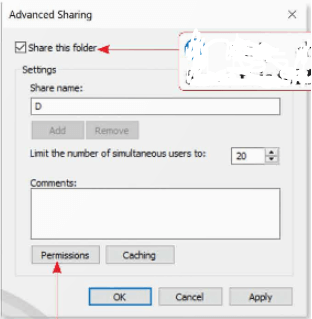
Bước 3. Nháy chọn Share this folder
Bước 4. Nháy chọn Permission để phân quyền cho ổ đĩa được chia sẻ. Cửa sổ Permission hiện lên như Hình 3.
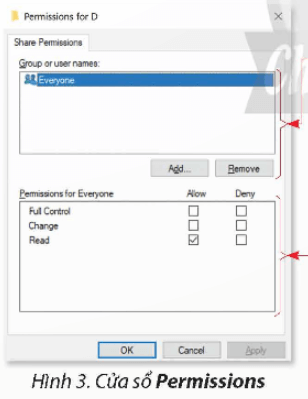
Bước 5. Group or user names: Chọn nhóm hoặc tên người dùng cần chia sẻ. Có thể sử dụng nút Add hoặc Remove để thêm hay loại bỏ người dùng ra khỏi danh sách cần chia sẻ.
Bước 6. Permissions for Everyone: Phân quyền cho nhóm hoặc máy tính được chia sẻ.
+ Full control: Phân quyền đầy đủ các chức năng đọc và sửa đổi. Người dùng dược chia sẻ với thuộc tính này sẽ có đầy đủ quyền (thêm, xóa, sửa) thao tác trên thư mục hay ổ đĩa được chia sẻ.
+ Change: Phân quyền sửa đổi. Người dùng có thể thay đổi dữ liệu trên đĩa hay thư mục được chia sẻ.
+ Read: Phân quyền chỉ đọc. Người dùng có thể đọc tệp, thư mục được chia sẻ.
Bước 7. Nháy chọn Ok tại các cửa sổ Permissions, Advanced Sharing, Properties để kết thúc.
Thực hành 2 trang 26 Tin học 12: Nhiệm vụ 2. Tạo phòng thi ảo
Yêu cầu: Tạo hai thư mục có tên Dethi và Nopbai. Hãy chia sẻ thư mục Dethi với quyền chỉ đọc và thư mục Nopbai với quyền có thể nộp được bài.
Lời giải:
Tạo hai thư mục có tên Dethi và Nopbai. Hãy chia sẻ thư mục Dethi với quyền chỉ đọc và thư mục Nopbai với quyền có thể nộp được bài:
Bước 1. Nháy chuột phải vào ổ đĩa cần chia sẻ, chọn Properties, cửa sổ Properties hiện ra như Hình 1.
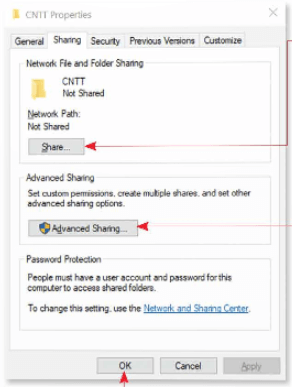
Bước 2. Nháy chọn thẻ Sharing để chọn nhóm hay tên máy và phân quyền cho thư mục được chia sẻ.
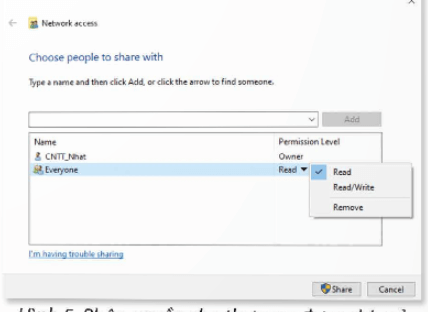
Bước 3. Để phân quyền, tại thẻ Sharding, nháy chọn Advanced Sharding và thực hiện các thao tác tương tự như chia sẻ ổ đĩa.
Bước 4. Nháy chọn Ok để kết thúc.
Vận dụng
Vận dụng trang 26 Tin học 12: Thảo luận với bạn và cho biết các thiết bị có thể được chia sẻ để dùng chung trong mạng LAN.
Lời giải:
Các thiết bị có thể được chia sẻ để dùng chung trong mạng LAN: máy in, máy fax, máy quét.
>>> Bài tiếp theo: Tin học 12 Chân trời sáng tạo bài B3
Như vậy VnDoc đã giới thiệu các bạn tài liệu Giải SGK Tin học lớp 12 bài B2: Các chức năng mạng của hệ điều hành. Mời các bạn tham khảo thêm tài liệu: Vật lý 12 Chân trời sáng tạo, Ngữ văn 12 Chân trời sáng tạo, Toán 12 Chân trời sáng tạo, Tài liệu học tập lớp 12.










