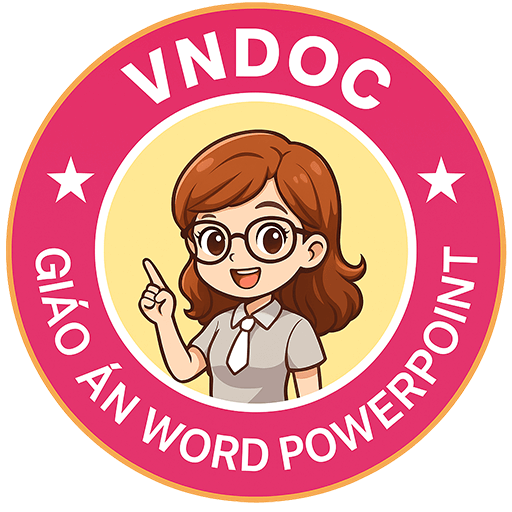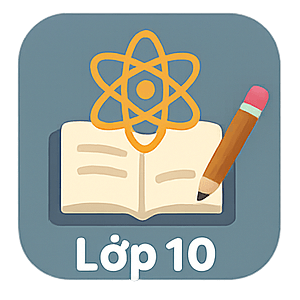Giáo án môn Tin học lớp 10 bài 39
Giáo án môn Tin học 10
Giáo án môn Tin học lớp 10 bài 39: Làm việc với bảng trong Word được biên soạn theo chuẩn kiến thức kĩ năng của Bộ GD&ĐT. Đây sẽ là tài liệu giáo án điện tử lớp 10 hay giúp quý thầy cô soạn giáo án điện tử môn Tin học 10 nhanh chóng và hiệu quả. Mời quý thầy cô cùng tham khảo.
I. MỤC TIÊU:
1. Kiến thức:
- Biết các thao tác trong bảng: Định dạng đường viền trong bảng
- Biết thao tác thay đổi kiểu hiển thị dữ liệu trong bảng.
- Biết sắp xếp dữ liệu trong bảng; sử dụng công thức và hàm để tính toán trong bảng.
2. Kĩ năng:
- Thực hiện được các thao tác trên bảng: Định dạng đường viền trong bảng; thay đổi kiểu hiển thị dữ liệu trong bảng.
- Thực hiện được thao tác sắp xếp dữ liệu trong bảng; sử dụng được công thức và hàm để tính toán dữ liệu trong bảng.
3. Thái độ:Chú ý nghe giảng, nghiên cứu và làm việc khoa học
II. CHUẨN BỊ
GV:
- - Máy tính, máy chiếu, bút chỉ.
- - Giáo án, đề cương bài giảng, SGK
HV: SGK, Vở ghi
III. HOẠT ĐỘNG DẠY HỌC
1. Ổn định lớp:
2. Kiểm tra bài cũ:
3. Bài mới:
|
NỘI DUNG GIẢNG DẠY |
HOẠT ĐỘNG CỦA GV VÀ HS |
|
2. Các thao tác trong bảng: g. Định dạng đường viền trong bảng: Cách 1: Sử dụng thanh Tables and Borders. Cách 2: Sử dụng menu: B1: Chọn cột, hàng cần kẻ khung viền B2: Chọn lệnh Format -> Borders and Shading.. xuất hiện hộp thoại Borders and Shading. Chọn Border. B3: Chọn kiểu đường kẻ ở hộp Style - Chọn màu của đường kẻ ở hộp Color - Chọn vị trí kẻ khung viền B4: nháy OK. h) Thay đổi kiểu hiển thị dữ liệu trong bảng Cách 1: Sử dụng Menu: B1: Chọn những ô cần thay đổi kiểu hiển thị B2: Mở menu Format/ chọn Text Direction B3: Chọn kiểu hiển thị tương ứng trong khung Orientation và xem sự thay đổi trong Preview B4: Nháy OK. Cách 2: Sử dụng thanh công cụ Tables and Borders |
GV: Thực hiện thao tác trên máy, giảng giải. HS: Quan sát phông chiếu, Tổng hợp.
|
|
3. Sắp xếp dữ liệu trong bảng: Các bước tiến hành như sau: - Chọn bảng cần sắp xếp -Vào thực đơn Table\Sort. Hộp thoại xuất hiện: - Trong khung My list has: Header row: Chọn bảng có dòng tiêu đề. No header row: Chọn bảng không có dòng tiêu đề. - Chọn các khoá sắp xếp trong hộp Sort By và Then By. Chọn sắp xếp dữ liệu theo kiểu nào trong hộp Type: - Chọn thứ tự sắp xếp: Ascending: Sắp xếp theo thứ tự tăng dần. Descending: Sắp xếp theo thứ tự giảm dần. -Chọn OK. 4. Sử dụng các công thức, các hàm để tính toán trong bảng B1: Lệnh Table -> Formula.. x.h hộp thoại B2: Gõ công thức hoặc hàm cần sử dụng vào Formula B3: Chọn hàm cần tính toán trong Paste function B4: Nháy OK. |
GV: Dẫn dắt vào bài. GV: Giảng giải. HS: Quan sát phông chiếu, Tổng hợp.
GV: Giới thiệu cỏc hàm tính toán: - Tính tổng các số: hàm SUM (đối số) - Tính trung bình: hàm AVERAGE (đối số) - Tìm giá trị lớn nhất: MAX (đối số) - Tìm giá trị nhỏ nhất : MIN(đối số) HS: theo dõi, tổng hợp ghi bài. |