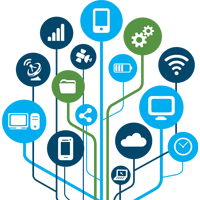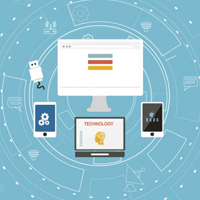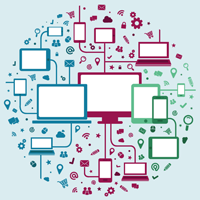Giáo án môn Tin học lớp 12 bài 8
Giáo án môn Tin học 12
Giáo án môn Tin học lớp 12 bài 8: Cấu trúc bảng được biên soạn theo chuẩn kiến thức kĩ năng của Bộ GD&ĐT. Đây sẽ là tài liệu giáo án điện tử lớp 12 hay giúp quý thầy cô soạn giáo án điện tử môn Tin học 12 nhanh chóng và hiệu quả. Mời quý thầy cô cùng tham khảo.
I. Mục tiêu
1. Kiến thức
- Biết được khi xây dựng cấu trúc bảng phải ở chế độ thiết kế.
- Hiểu và vận dụng được các kiểu dữ liệu khi khai báo các trường của bảng.
2. Kỹ năng: Tạo cấu trúc bảng theo mẫu, chỉ định khoá chính và chỉnh sửa cấu trúc bảng.
II. Chuẩn bị
- Giáo viên: Giáo án, Sách GK Tin 12, Sách GV Tin 12, bảng phụ;
- Học sinh: Sách GK tin 12, vở ghi.
III. Tổ chức các hoạt động học tập
1. Ổn định tổ chức lớp
2. Kiểm tra bài cũ
Câu 1: Access là gì? Kể tên các chức năng chính của M.Access.
Câu 2: Kể tên các đối tượng chính trong M.Access. Mỗi đối tượng có những chế độ làm việc nào?
3. Tiến trình bài học
Hoạt động của thầy và trò | Nội dung | ||||||||||||||||||||||||
Hoạt động 1: Giới thiệu các khái niệm chính (10 phút) GV: Theo em bảng (table) là gì? HS: Trả lời • Là thành phần cơ sở tạo dùng để lưu trữ dữ liệu. • Các bảng được tạo ra sẽ chứa toàn bộ dữ liệu mà người dùng cần để khai thác. GV: Năm lớp 11 chúng ta đã học kiểu dữ liệu bản ghi. Theo em, mỗi cột (thuộc tính), mỗi hàng của bảng còn được gọi là gì? HS: Mỗi cột (thuộc tính) được gọi là Trường, mỗi hàng của bảng còn được gọi là Bản ghi. GV: Thế nào là trường, bản ghi cho ví dụ? HS: Đọc SGK trang 34 nghiên cứu và trả lời câu hỏi. GV: Như ta biết mỗi trường trong bảng đều lưu trữ một kiểu dữ liệu. Theo em kiểu dữ liệu trong bảng là như thế nào? HS: Đọc SGK nghiên cứu và trả lời. GV: Yêu cầu học sinh xem một số kiểu dữ liệu thường dùng trong SGK trang 34. GV: Từ bảng trên em hãy lấy ví dụ minh họa? HS: Ví dụ, MaSo có kiểu dữ liệu là Number (kiểu số), HoDem có kiểu Text (kiểu văn bản), NgSinh (ngày sinh) có kiểu Date/Time (ngày/giờ), DoanVien có kiểu Yes/No (đúng/sai). Hoạt động 2: Hướng dẫn học sinh tạo và sửa cấu trúc bảng (25 phút) GV Thực hiện mẫu các thao tác trên máy chiếu, học sinh quan sát rồi rút ra kết luận. GV: Để tạo cấu trúc bảng trong chế độ thiết kế, thực hiện như thế nào? HS: Quan sát, trả lời. GV: Giải thích: Sau khi thực hiện một trong hai cách trên, trên cửa sổ làm việc của Access xuất hiện thanh công cụ thiết kế bảng Table Design (h. 21) và cửa sổ cấu trúc bảng (h. 22). GV: Khi cửa số thiết kế xuất hiện để tạo một trường ta tiến hành như thế nào? HS: Quan sát thao tác mẫu của Giáo viên: rồi trả lời. GV: Yêu cầu học sinh xem các tính chất của trường trong sgk GV: Để thay đổi tính chất của trường ta thực hiện như thế nào? HS: Đọc SGK trả lời. GV: Tại sao phải chỉ định khóa chính? HS: Nghe giảng và ghi bài. GV: Theo em thế nào là khoá chính? HS: Khoá chính là trường có giá trị xác định duy nhất mỗi hàng của bảng GV: Để chỉ định khoá chính, ta thực hiện như thế nào? HS: Đọc SGK, nghiên cứu và nghe giảng. GV: Sau khi chỉ định khoá chính Access hiển thị hình chiếc chìa khoá () ở bên trái trường được chỉ định là khoá chính.. + Giáo viên: thực hiện lưu cấu trúc trên máy GV: Để đặt tên và lưu cấu trúc của bảng ta thực hiện ntn? GV:Để thay đổi cấu trúc bảng ta làm như thế nào? HS: Đọc SGK và trả lời câu hỏi. GV: thực hiện trên máy các thao tác Thay đổi thứ tự các trường, thêm trường, xoá trường, thay đổi khoá chính và yêu cầu học sinh nhắc lại các thao tác đó. Thay đổi thứ tự các trường HS: Quan sát các thao tác và thực hiện trên máy của mình. Thêm trường GV: Chú ý Trường có mũi tên ở ô bên trái tên được gọi là trường hiện tại. Xoá trường GV: Thực hiện trên máy thao tác xóa trường. HS: Quan sát và thực hiện trên máy của mình Chú ý: Cấu trúc bảng sau khi thay đổi phải được lưu bằng lệnh File→Save hoặc bằng cách nháy nút . Thay đổi khoá chính GV: Thực hiện trên máy thao tác xóa trường. HS: Quan sát và thực hiện trên máy của mình GV: Thực hiện trên máy thao tác xóa bảng. HS: Quan sát và thực hiện trên máy của mình GV: Thực hiện trên máy thao tác xóa đổi tên bảng. HS: Quan sát và thực hiện trên máy của mình | 1. Các khái niệm chính Dữ liệu trong Access được lưu trữ dưới dạng các bảng, gồm có các cột và các hàng. Trường (field): Mỗi trường là một cột của bảng thể hiện một thuộc tính chủ thể cần quản lí. VD: trong bảng HOC_SINH có các trường: Ten, NgSinh, DiaChi, GT,… Bản ghi (record): Mỗi bản ghi là một hàng của bảng gồm dữ liệu về các thuộc tính của chủ thể được quản lí. VD: trong bảng HOC_SINH bản ghi thứ 5 có bộ dữ liệu là: {5, Phạm Kim, Anh, Nữ, 5/12/1991, không là đoàn viên, 12 Lê Lợi, 2}. Kiểu dữ liệu (Data Type): Là kiểu của dữ liệu lưu trong một trường. Mỗi trường có một kiểu dữ liệu. Dưới đây là một số kiểu dữ liệu thường dùng trong Access.
2. Tạo và sửa cấu trúc bảng. a) Tạo cấu trúc bảng Theo dõi, tham khảo sgk trả lời câu hỏi - Để tạo cấu trúc bảng trong chế độ thiết kế, thực hiện một trong các cách sau: Cách 1: Nháy đúp Create table in Design view. Cách 2: Nháy nút lệnh, rồi nháy đúp Design View. Xuất hiện thanh công cụ thiết kế bảng Table Design và cửa sổ cấu trúc bảng. Trong cửa số thiết kế gồm 2 phần : Định nghĩa trường và các tính chất của trường Phần định nghĩa trường gồm: + Field name: cho ta gõ tên trường cần tạo + Data type: cho ta chon kiểu dữ liệu tương ứng của trường + Description: Cho ta mô tả trường * Cách tạo một trường. 1- Gõ tên trường vào cột Field Name 2- Chọn kiểu dữ liệu trong cột Data Type bằng cách nháy chuột vào mũi tên xuống ở bên phải ô thuộc cột Data Type của một trường rồi chọn một kiểu trong danh sách mở ra (h. 23). 3- Mô tả Nội dung trường trong cột Description (không nhất thiết phải có). 4- Lựa chọn tính chất của trường trong phần Field Properties. Để thay đổi tính chất của một trường: 1. Nháy chuột vào dòng định nghĩa trường; 2. Các tính chất của trường tương ứng sẽ xuất hiện trong phần Field Properties ở nửa dưới của cửa sổ cấu trúc bảng (h. 22). Chỉ định khoá chính • Khi xây dựng bảng trong Access, người dùng cần chỉ ra trường mà giá trị của nó xác định duy nhất mỗi hàng của bảng. • Trường đó tạo thành khóa chính (Primary Key) của bảng * Để chỉ định khoá chính, ta thực hiện: 1. Chọn trường làm khoá chính; 2. Nháy nút hoặc chọn lệnh Edit→Primary Key. . * Lưu cấu trúc bảng 1. Chọn lệnh File®Save hoặc nháy nút lệnh ; 2. Gõ tên bảng vào ô Table Name trong hộp thoại Save As; 3. Nháy nút OK hoặc nhấn phím Enter. b) Thay đổi cấu trúc bảng Để thay đổi cấu trúc bảng, ta hiển thị bảng ở chế độ thiết kế. Thay đổi thứ tự các trường 1. Chọn trường muốn thay đổi vị trí, nhấn chuột và giữ. Khi đó Access sẽ hiển thị một đường nhỏ nằm ngang ngay trên trường được chọn; 2. Di chuyển chuột, đường nằm ngang đó sẽ cho biết vị trí mới của trường; 3. Thả chuột khi đã di chuyển trường đến vị trí mong muốn. Thêm trường Để thêm một trường vào bên trên (trái) trường hiện tại, thực hiện: 1. Chọn Insert→Rows hoặc nháy nút; 2. Gõ tên trường, chọn kiểu dữ liệu, mô tả và xác định các tính chất của trường (nếu có). Xoá trường 1. Chọn trường muốn xoá; 2. Chọn Edit→Delete Row hoặc nháy nút . Thay đổi khoá chính 1. Chọn trường muốn chỉ định là khoá chính; 2. Nháy nút hoặc chọn lệnh Edit→Primary Key. c) Xoá và đổi tên bảng Xoá bảng 1. Chọn tên bảng trong trang bảng; 2. Nháy nút lệnh (Delete) hoặc chọn lệnh Edit→Delete. Chú ý: Khi nhận được lệnh xoá, Access mở hộp thoại để ta khẳng định lại có xoá hay không. Mặc dù Access cho phép khôi phục lại bảng bị xoá nhầm, song cần phải hết sức cẩn thận khi quyết định xoá một bảng, nếu không có thể bị mất dữ liệu. Đổi tên bảng 1. Chọn bảng; 2. Chọn lệnh Edit→Rename; Khi tên bảng có viền khung là đường nét liền (ví dụ), gõ tên mới cho bảng, rồi nhấn Enter. |