-

- Lớp 1
- Lớp 2
- Lớp 3
- Lớp 4
- Lớp 5
- Lớp 6
- Lớp 7
- Lớp 8
- Lớp 9
- Lớp 10
- Lớp 11
- Lớp 12
- Thi chuyển cấp
cach tron thu trong microsoft word
-

Hướng dẫn điểm danh trên Microsoft Teams
Cách điểm danh trên Microsoft Teams cho học sinh, sinh viên Điểm danh khi tham gia lớp học hay cuộc họp trực tuyến từ xa là việc làm hết sức quan trọng. Vậy cách điểm danh trong Microsoft Team như thế nào, chúng ta cùng đi tìm hiểu qua bài viết sau đây. 16.632 -

Trắc nghiệm tin học (Microsoft Word) - Đề số 7
Trắc nghiệm Tin học có đáp án Nằm trong bộ đề trắc nghiệm tin hoc cơ bản mới nhất năm học 2018 - 2019 trên VnDoc.com, đề thi trắc nghiệm Microsoft Word có đáp án giúp bạn đọc kiểm tra nhanh kiến thức đã học hiệu quả. 13.447
-

Trắc nghiệm tin học (Microsoft Word) - Đề số 6
Trắc nghiệm Tin học có đáp án Đề thi trắc nghiệm Microsoft Word có đáp án nằm trong bộ đề trắc nghiệm tin hoc cơ bản mới nhất trên VnDoc.com giúp bạn đọc kiểm tra nhanh kiến thức đã học và chuẩn bị thật tốt cho kì thi chính thức sắp tới. 12.186 -

Tin học 10 bài 15: Làm quen với Microsoft Word
Lý thuyết và bài tập trắc nghiệm môn Tin học lớp 10 VnDoc xin giới thiệu bài Lý thuyết Tin học 10 bài 15: Làm quen với Microsoft Word được chúng tôi sưu tầm và đăng tải giúp các bạn học sinh cùng quý thầy cô tham khảo. 9.425 -

Hướng dẫn tạo bài tập, giao bài tập, chấm điểm trong Microsoft Teams
Cách tạo bài tập, giao bài tập, chấm điểm trên Microsoft Teams dành cho giáo viên Microsoft Teams là ứng dụng miễn phí cho phép người dùng dạy và học trực tuyến trên máy tính hoặc điện thoại. Sau đây là hướng dẫn tạo bài tập, giao bài tập, chấm điểm trong Microsoft Teams. 5.713 -

Trắc nghiệm tin học (Microsoft Word) - Đề số 11
Trắc nghiệm MsWord có đáp án Mời các bạn tham khảo đề Trắc nghiệm tin học (Microsoft Word) - Đề số 11 với 10 câu hỏi trắc nghiệm tin học về MsWord sẽ giúp các bạn kiểm tra kiến thức cũng như luyện tập phục vụ cho công việc và học tập. 4.158 -
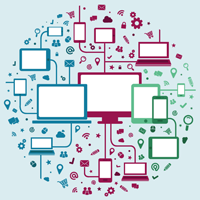
Trắc nghiệm tin học (Microsoft Word) - Đề số 8
Trắc nghiệm Tin học có đáp án Mời các bạn tham khảo đề Trắc nghiệm tin học (Microsoft Word) - Đề số 8 với 10 câu hỏi trắc nghiệm tin học về MsWord sẽ giúp các bạn kiểm tra kiến thức cũng như luyện tập phục vụ cho công việc và học tập. 3.846 -
Cách chia sẻ PowerPoint trên Microsoft Teams
Cách chia sẻ màn hình trong Microsoft Teams Cách chia sẻ màn hình trên Microsoft Teams | Cách Trình chiếu PowerPoint trên Google Meet dạy học trực tuyến chi tiết. 3.488 -
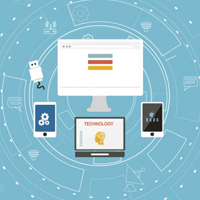
Trắc nghiệm tin học (Microsoft Word) - Đề số 9
Trắc nghiệm MsWord có đáp án Nằm trong bộ đề trắc nghiệm tin hoc cơ bản mới nhất năm học 2018 - 2019 trên VnDoc.com, đề thi trắc nghiệm Microsoft Word có đáp án giúp bạn đọc kiểm tra nhanh kiến thức đã học hiệu quả. 3.239 -
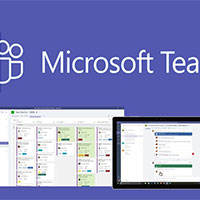
Cách chuyển tiếng Anh sang tiếng Việt trong Microsoft Teams
Hướng dẫn cài tiếng Việt trên Microsoft Teams Thông thường khi cài đặt Microsft Teams ngôn ngữ mặc định hiển thị sẽ là tiếng Anh. Bài viết sau đây sẽ hướng dẫn bạn cách thay đổi ngôn ngữ hiển thị trên bộ Microsft Teams đơn giản và nhanh chóng nhất 3.156 -
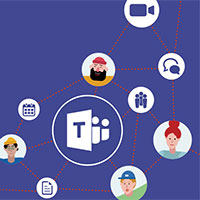
Cách thay phông nền tùy chỉnh trên Microsoft Teams
Hướng dẫn thay Backgrounds cho các cuộc gọi trong Microsoft Teams Thay đổi phông nền khi sử dụng Microsoft Teams giúp người dùng tự do thay đổi hình nền trong cuộc gọi của mình trông bắt mắt hơn. 2.931 -
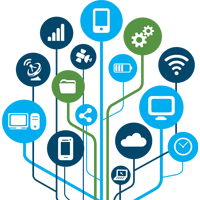
Trắc nghiệm tin học (Microsoft Word) - Đề số 10
Trắc nghiệm Tin học có đáp án Mời các bạn tham khảo đề Trắc nghiệm tin học (Microsoft Word) - Đề số 10 với 10 câu hỏi trắc nghiệm tin học về MsWord sẽ giúp các bạn kiểm tra kiến thức cũng như luyện tập phục vụ cho công việc và học tập. 2.780 -
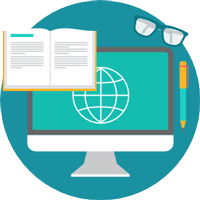
Trắc nghiệm tin học (Microsoft Word) - Đề số 12
Trắc nghiệm MsWord có đáp án Mời các bạn tham khảo đề Trắc nghiệm tin học (Microsoft Word) - Đề số 12 với 10 câu hỏi trắc nghiệm tin học về MsWord sẽ giúp các bạn kiểm tra kiến thức cũng như luyện tập phục vụ cho công việc và học tập. 2.325 -

Trắc nghiệm tin học (Microsoft Word) - Đề số 17
Trắc nghiệm MsWord có đáp án Mời các bạn tham khảo đề Trắc nghiệm tin học (Microsoft Word) - Đề số 17 với 10 câu hỏi trắc nghiệm tin học về MsWord sẽ giúp các bạn kiểm tra kiến thức cũng như luyện tập phục vụ cho công việc và học tập. 1.652 -
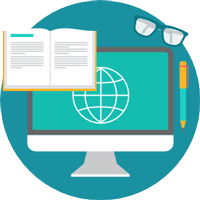
Trắc nghiệm tin học (Microsoft Word) - Đề số 13
Trắc nghiệm MsWord có đáp án Mời các bạn tham khảo đề Trắc nghiệm tin học (Microsoft Word) - Đề số 13 với 10 câu hỏi trắc nghiệm tin học về MsWord sẽ giúp các bạn kiểm tra kiến thức cũng như luyện tập phục vụ cho công việc và học tập. 1.617 -

Trắc nghiệm tin học (Microsoft Word) - Đề số 14
Trắc nghiệm MsWord có đáp án Mời các bạn tham khảo đề Trắc nghiệm tin học (Microsoft Word) - Đề số 14 với 10 câu hỏi trắc nghiệm tin học về MsWord sẽ giúp các bạn kiểm tra kiến thức cũng như luyện tập phục vụ cho công việc và học tập. 1.566 -

Trắc nghiệm tin học (Microsoft Word) - Đề số 18
Trắc nghiệm MsWord có đáp án Mời các bạn tham khảo đề Trắc nghiệm tin học (Microsoft Word) - Đề số 18 với 10 câu hỏi trắc nghiệm tin học về MsWord sẽ giúp các bạn kiểm tra kiến thức cũng như luyện tập phục vụ cho công việc và học tập. 1.426 -

Trắc nghiệm tin học (Microsoft Word) - Đề số 16
Trắc nghiệm MsWord có đáp án Mời các bạn tham khảo đề Trắc nghiệm tin học (Microsoft Word) - Đề số 16 với 10 câu hỏi trắc nghiệm tin học về MsWord sẽ giúp các bạn kiểm tra kiến thức cũng như luyện tập phục vụ cho công việc và học tập. 1.393 -

Trắc nghiệm tin học (Microsoft Word) - Đề số 15
Trắc nghiệm MsWord có đáp án Mời các bạn tham khảo đề Trắc nghiệm tin học (Microsoft Word) - Đề số 15 với 10 câu hỏi trắc nghiệm tin học về MsWord sẽ giúp các bạn kiểm tra kiến thức cũng như luyện tập phục vụ cho công việc và học tập. 1.290 -

18 cách dùng từ ‘Word’ có thể bạn chưa biết
Cách sử dụng của từ 'Word' Trong bài viết này, mời bạn tham khảo 18 cách dùng từ 'Word' có thể bạn chưa biết để khám phá những điều vô cùng thú vị nhé! 1.002 -

Trong Microsoft Word, các thành phần Block Arrows, Stars and Banners
Trong Microsoft Word, các thành phần Block Arrows, Stars and Banners và Callouts là các ví dụ của? 503 -

cho mình hỏi
dấu '' thuộc '' và '' không thuộc '' viết như thế nào trên Microsoft Office Word 2003 13 -

Trong Microsoft word, ta phải chèn theo
2
