-

- Lớp 1
- Lớp 2
- Lớp 3
- Lớp 4
- Lớp 5
- Lớp 6
- Lớp 7
- Lớp 8
- Lớp 9
- Lớp 10
- Lớp 11
- Lớp 12
- Thi chuyển cấp
cach khac phuc loi tu nhay ngay thang trong excel
-

Cách khắc phục lỗi Zoom bị out liên tục
Khắc phục lỗi phần mềm Zoom Cách khắc phục lỗi Zoom bị out liên tục được VnDoc sưu tầm và đăng tải. Mời các bạn cùng tham khảo 9.977 -
Mẹo khắc phục lỗi chính tả tiếng Việt
Cách giúp bé viết đúng chính tả Việc sử dụng các mẹo khắc phục lỗi chính tả sẽ giúp bạn nhớ các quy tắc chính tả trong tiếng Việt hiệu quả hơn. Dưới đây là các mẹo khắc phục lỗi chính tả hiệu quả nhất VnDoc đã tổng hợp lại, mời các bạn cùng tham khảo. 9.452
-

File Excel xây dựng thang lương, bảng lương 2024
Thang bảng lương mới nhất VnDoc.com xin giới thiệu tới các bạn thang bảng lương 2020, mời các bạn cùng tham khảo và cập nhật File Excel xây dựng thang lương, bảng lương 2020 để hiểu rõ về cách tính và xây dựng mới nhất này. 8.139 -

Ngày tháng năm trong tiếng Anh
Học từ vựng tiếng Anh hàng ngày Tài liệu Từ vựng tiếng Anh chủ đề Ngày tháng trong tiếng Anh gồm các thứ trong tuần bằng tiếng Anh, tháng trong tiếng Anh viết là gì, viết tắt các tháng tiếng Anh, giới từ đi với ngày tháng trong tiếng Anh. 6.989 -
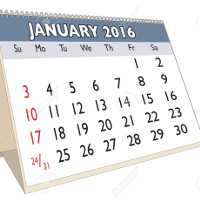
Cách viết ngày tháng trong tiếng Anh
Quy tắc đọc và viết ngày tháng tiếng Anh Trong tiếng Anh, nói hay viết ngày tháng là một hoạt động rất thường xuyên tưởng chừng đơn giản nhưng lại rất khó nếu như người học không để ý. Cách viết ngày tháng trong tiếng Anh do VnDoc.com sưu tầm và đăng tải rất hữu ích cho các bạn muốn học tốt tiếng Anh. 3.467 -

Những lỗi ngữ pháp thường gặp trong bài thi TOEIC và cách khắc phục
Lỗi thường gặp trong bài thi TOEIC Mời các bạn vào tham khảo Những lỗi ngữ pháp thường gặp trong bài thi TOEIC và cách khắc phục do VnDoc.com sưu tầm và đăng tải nhằm đưa đến cho các bạn mẹo để tránh mắc bẫy trong bài thi. Sau đây mời các bạn vào tham khảo. 3.441 -

Lỗi viết câu của học sinh Tiểu học và cách khắc phục
Các biện pháp sửa lỗi viết câu Lỗi viết câu của học sinh Tiểu học và cách khắc phục được trình bày chi tiết, rõ ràng cho các em học sinh tham khảo, củng cố kỹ năng viết câu. 3.286 -
Hướng dẫn chi tiết cách tính ngày nghỉ hưu từ ngày sinh trong Excel
Công thức tính ngày nghỉ hưu trong Excel Mời các bạn tham khảo Hướng dẫn chi tiết cách tính ngày nghỉ hưu từ ngày sinh trong Excel và công thức tính ngày nghỉ hưu trong Excel chuẩn nhất hiện nay. 2.276 -

Cách thể hiện hình ảnh người mẹ trong bài thơ Trong lời mẹ hát có gì khác với cách thể hiện hình ảnh người mẹ trong bài thơ khác
Ngữ văn 8 Chân trời sáng tạo Cách thể hiện hình ảnh người mẹ trong bài thơ này có gì khác với cách thể hiện hình ảnh người mẹ trong bài thơ khác mà em biết? 1.966 -

10 lỗi ngữ pháp thường gặp trong bài thi IELTS và cách khắc phục
Lỗi thường gặp trong bài thi IELTS 10 lỗi ngữ pháp thường gặp trong bài thi IELTS và cách khắc phục là bài tổng hợp các lỗi ngữ pháp thường gặp trong bài Writing IELTS của giảng viên IELTS Christopherpell. Mời các bạn tham khảo. 1.450 -
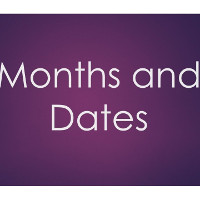
Tháng trong tiếng Anh: Tên, viết tắt, cách đọc
Cách đọc tháng trong tiếng Anh Mời các bạn vào tham khảo Tháng trong tiếng Anh: Tên, viết tắt, cách đọc do VnDoc.com sưu tầm và đăng tải sẽ là nguồn tài liệu giúp các bạn có kiến thức rất hữu ích về cách viết cũng như cách đọc về 12 tháng trong tiếng Anh. 1.356 -
Đường lối đấu tranh giành chính quyền (1939-1945) và thắng lợi của Cách mạng Tháng Tám 1945
Đề cương ôn tập môn Đường lối cách mạng của Đảng cộng sản Việt Nam Đường lối đấu tranh giành chính quyền (1939-1945) và thắng lợi của Cách mạng Tháng Tám 1945 là tài liệu tham khảo hay được VnDoc sưu tầm nhằm giúp các bạn sinh viên ôn tập kiến thức môn Đường lối cách mạng của Đảng cộng sản Việt Nam, ôn thi hết học phần hiệu quả. 1.001 -
Ngày Cá tháng Tư tiếng Anh là gì? Từ vựng tiếng Anh về ngày Cá tháng Tư
Ngày Cá tháng Tư trong tiếng Anh 1/4 tiếng Anh là gì?| April Fool’s Day là ngày gì?| Từ vựng liên quan đến ngày Cá tháng Tư tiếng Anh là gì? hãy cùng VnDoc.com tìm hiểu ngay thôi nào. 596 -

Một số bẫy Casio học sinh dễ mắc và cách khắc phục
4 bẫy Casio học sinh dễ mắc nhất và cách chinh phục cực nhanh Sử dụng Casio luôn cần phải tinh táo các bạn nhé, nếu không nó sẽ trở thành con dao hai lưỡi những lúc bạn nóng vội. Dưới đây là tổng hợp 4 bẫy Casio học sinh thường hay mắc phải trong đề thi Toán và cách khắc phục. Mời các bạn cùng tham khảo. 443 -
Cách tính số ngày trong một tháng dương lịch
Số ngày trong các tháng dương lịch Cách tính số ngày trong một tháng dương lịch chi tiết từng tháng trong năm, mời các bạn cùng theo dõi bài viết sau đây. 342 -
Lỗi khiến thí sinh mất điểm bài thi Địa lý THPT Quốc gia và cách khắc phục
4 lỗi cơ bản khi làm bài thi Địa lý THPT Quốc gia 4 lỗi khiến thí sinh mất điểm bài thi Địa lý THPT Quốc gia được các thầy cô liệt kê ra, nhằm giúp các em tránh mắc phải những lỗi này khi làm bài thi THPT Quốc gia môn Địa năm 2022. 223 -

Cách khắc phục tật nói leo và mất trật tự của học sinh tiểu học
Phương pháp khắc phục tật nói leo và mất trật tự VnDoc.com xin gửi tới bạn đọc Phương pháp khắc phục tật nói leo và mất trật tự của học sinh để bạn đọc cùng tham khảo và có thêm các phương pháp khắc phục tật xấu của học sinh nhé. 221 -

Lỗi thường gặp và cách khắc phục khi làm Văn thi THPT
Bí quyết đạt điểm cao môn Văn thi THPT Quốc gia 2016 Bước vào phòng thi, nhiều thí sinh do tâm lí lo lắng hoặc không chuẩn bị đầy đủ về kiến thức, kĩ năng làm bài nên đã mắc phải những lỗi ảnh hưởng đến kết quả bài thi. Hãy cùng VnDoc.com tìm hiểu các lỗi sai và cách khắc phục những lỗi sai đó. 197 -

10 lời khuyên dành cho các sỹ tử 99er trong những ngày thi cận kề
Lời khuyên cho sĩ tử cận ngày thi Chỉ còn 2 ngày nữa thôi là các bạn thí sinh bắt đầu bước vào kỳ thi THPT Quốc gia 2017 đầy cam go và quyết liệt. Vì vậy, trong thời gian này các bạn thí sinh cần phải lập cho mình một chế độ học tập, ăn uống và nghỉ ngơi hợp lý. 107 -

Điểm lại những thắng lợi của Cách mạng Việt Nam từ năm 1930 - 1953
Điểm lại những thắng lợi của Cách mạng Việt Nam từ năm 1930-1953. Nhận xét vai trò lãnh đạo của Đảng? 75 -

Viết bài luận thuyết phục người khác từ bỏ thói quen hay ăn quà vặt trong lớp
VnDoc.com xin gửi tới bạn đọc bài viết Viết bài luận thuyết phục người khác từ bỏ thói quen hay ăn quà vặt trong lớp. Mời các bạn cùng tham khảo chi tiết bài viết dưới đây. 37 -

Viết bài luận thuyết phục người khác từ bỏ thói quen lười biếng trong học tập
VnDoc.com xin gửi tới bạn đọc bài viết Viết bài luận thuyết phục người khác từ bỏ thói quen lười biếng trong học tập. Mời các bạn cùng tham khảo chi tiết. 17 -
Các ứng dụng khác của Excel
Đề cương ôn tập môn Lập và phân tích dự án đầu tư Các ứng dụng khác của Excel là tài liệu tham khảo hay được VnDoc sưu tầm nhằm giúp các bạn sinh viên ôn tập kiến thức môn Lập và phân tích dự án đầu tư, ôn thi hết học phần hiệu quả. 13






